Las aplicaciones mencionadas en este tutorial son las que más utilizamos. Si no puedes encontrarlas en tu dispositivo o si no funcionan bien para ti, puedes usar otras aplicaciones sin ningún problema.
Te proporcionaremos asistencia en caso de que encuentres algún problema después de realizar tu pedido de IPTV, para ayudarte a empezar a ver en tu dispositivo.
Nota: Para cada dispositivo, podemos recomendar más de una aplicación para que encuentres la que más te convenga.
Puedes descargar nuestra aplicación desde el siguiente enlace:
https://extraiptv.org/extraiptv.apk
Para descargarla fácilmente en Android TV: Descarga Downloader by AFTVnews desde la Play Store. Abre la aplicación Downloader e introduce el siguiente código para descargar Extra IPTV: 352362.
¡Genial! Ahora tienes la aplicación oficial de ExtraIPTV
Puedes descargar la aplicación desde uno de estos
enlaces:
Enlace 1:
https://extraiptv.org/smarterspro.apk
¡Genial! Ahora tienes la aplicación IPTV Smarters
Abre la aplicación una vez descargada y haz clic en “Añadir usuario” y luego haz clic en “Iniciar sesión con API de Xtream Codes“.
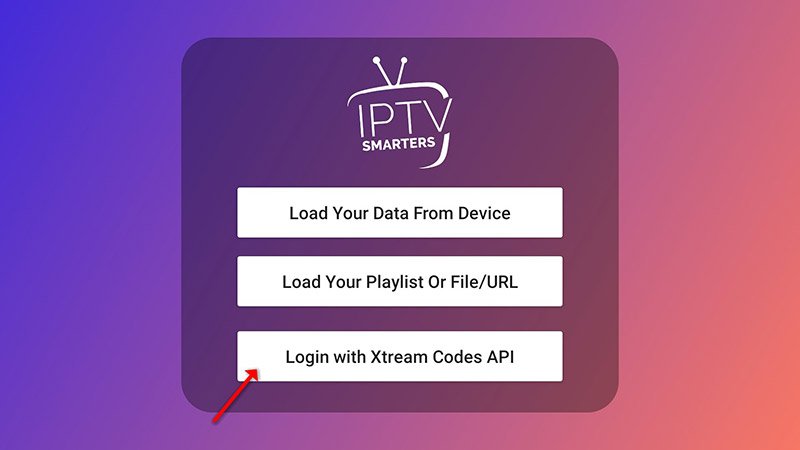
En este paso, en el primer cuadro, selecciona cualquier nombre que desees, por ejemplo, “Extra IPTV”. En el segundo y tercer cuadro, ingresa el “Nombre de usuario” y la “Contraseña” y la “URL del servidor” que te enviamos por Whatsapp o Email o Chat.
Ahora haz clic en “AÑADIR USUARIO” para
proceder a la siguiente sección.
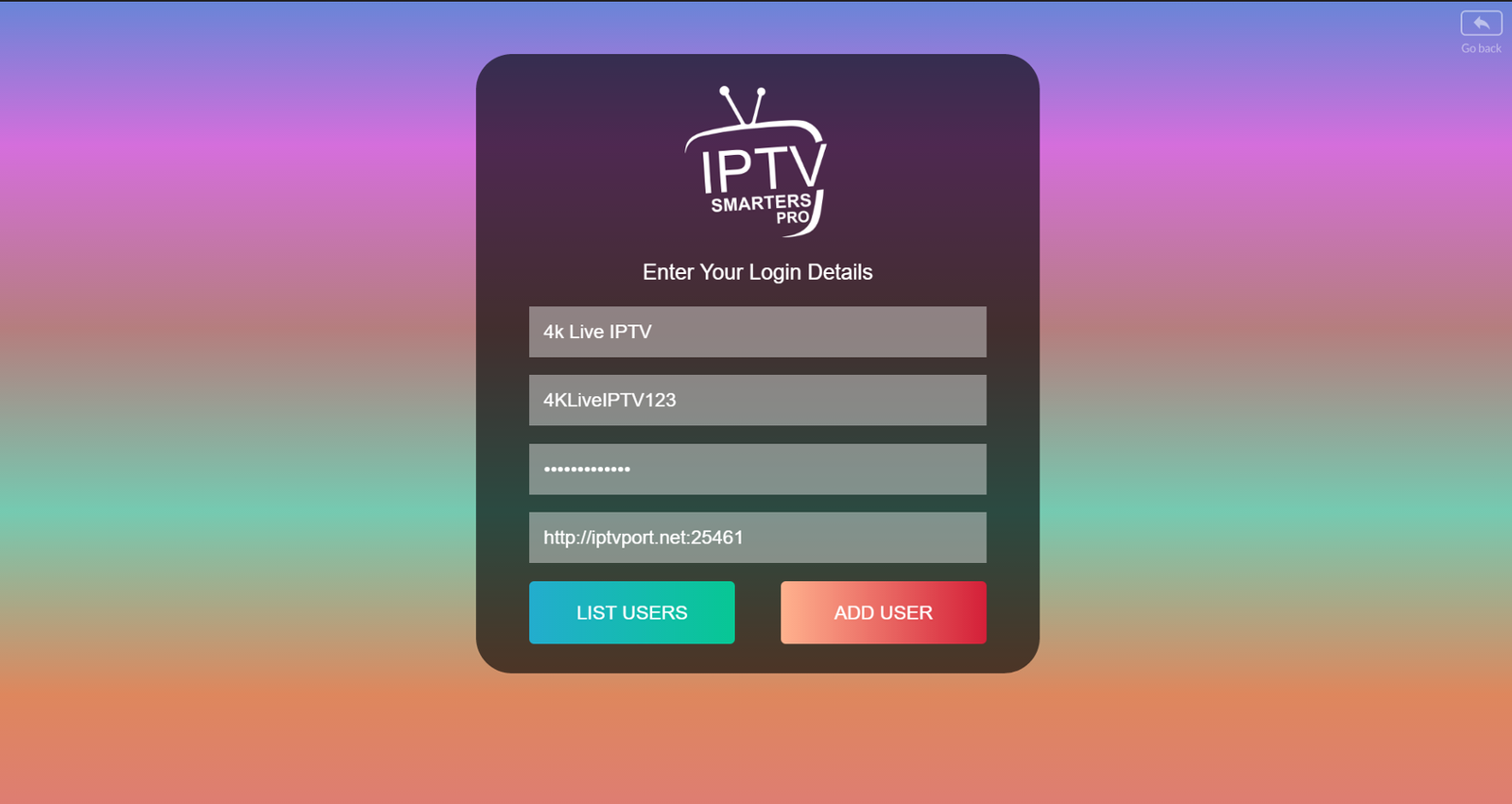
Espera unos segundos.
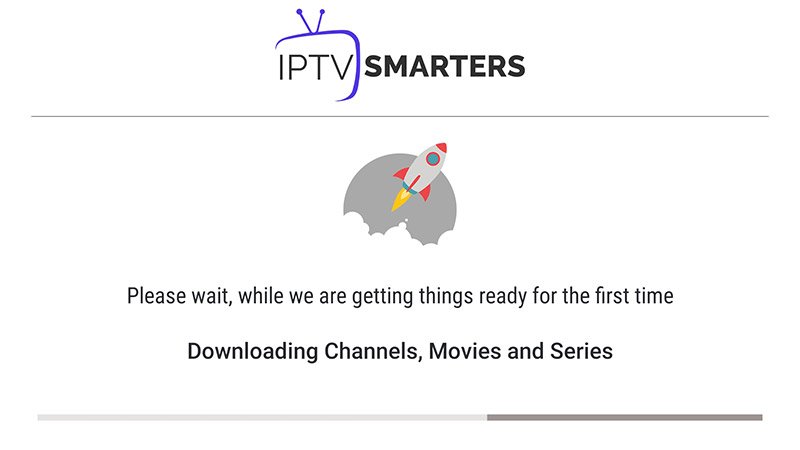
Ahora haz clic en el ícono “TV en vivo”.
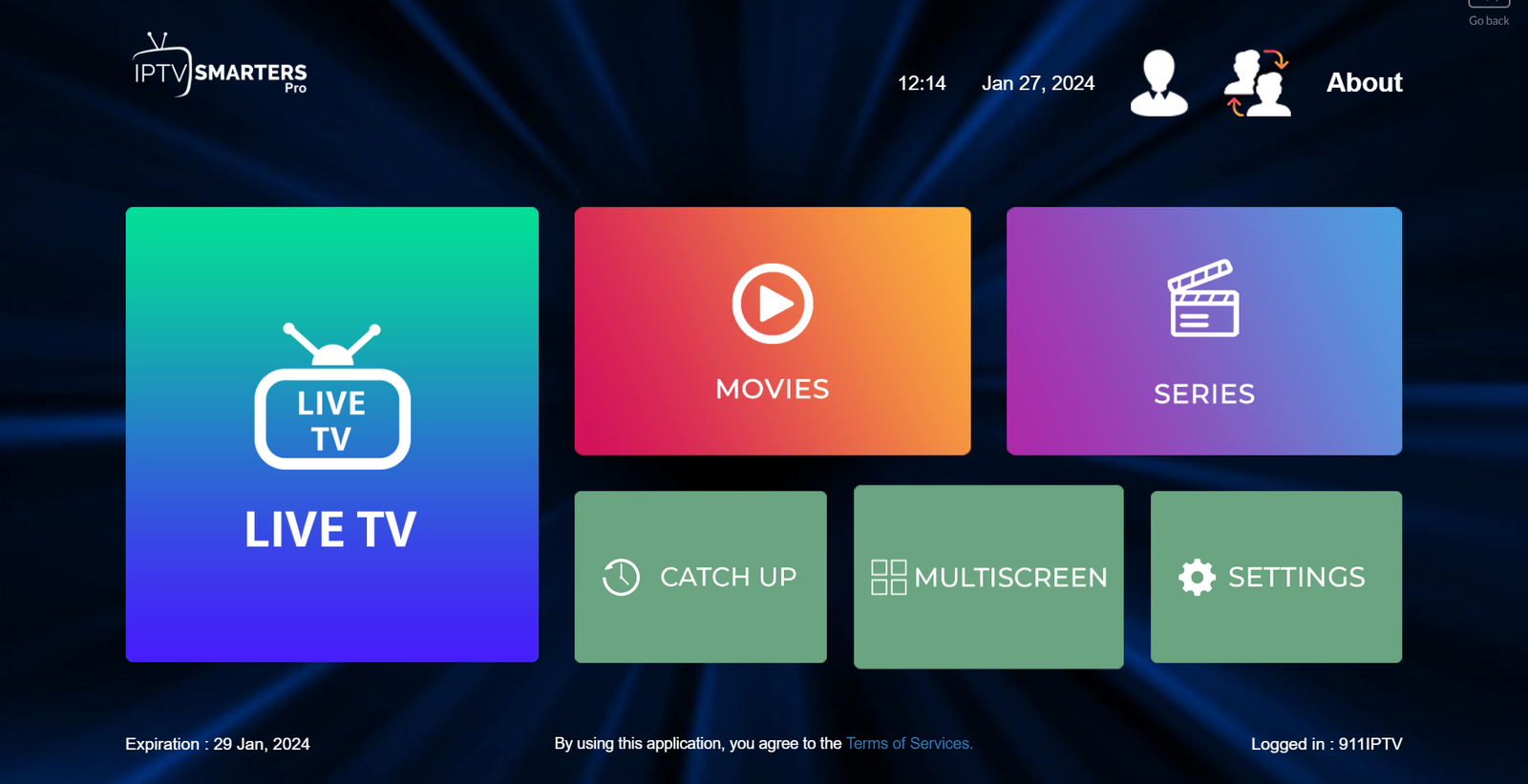
Ahora debes seleccionar el grupo de canales que deseas ver y proceder a la siguiente sección.
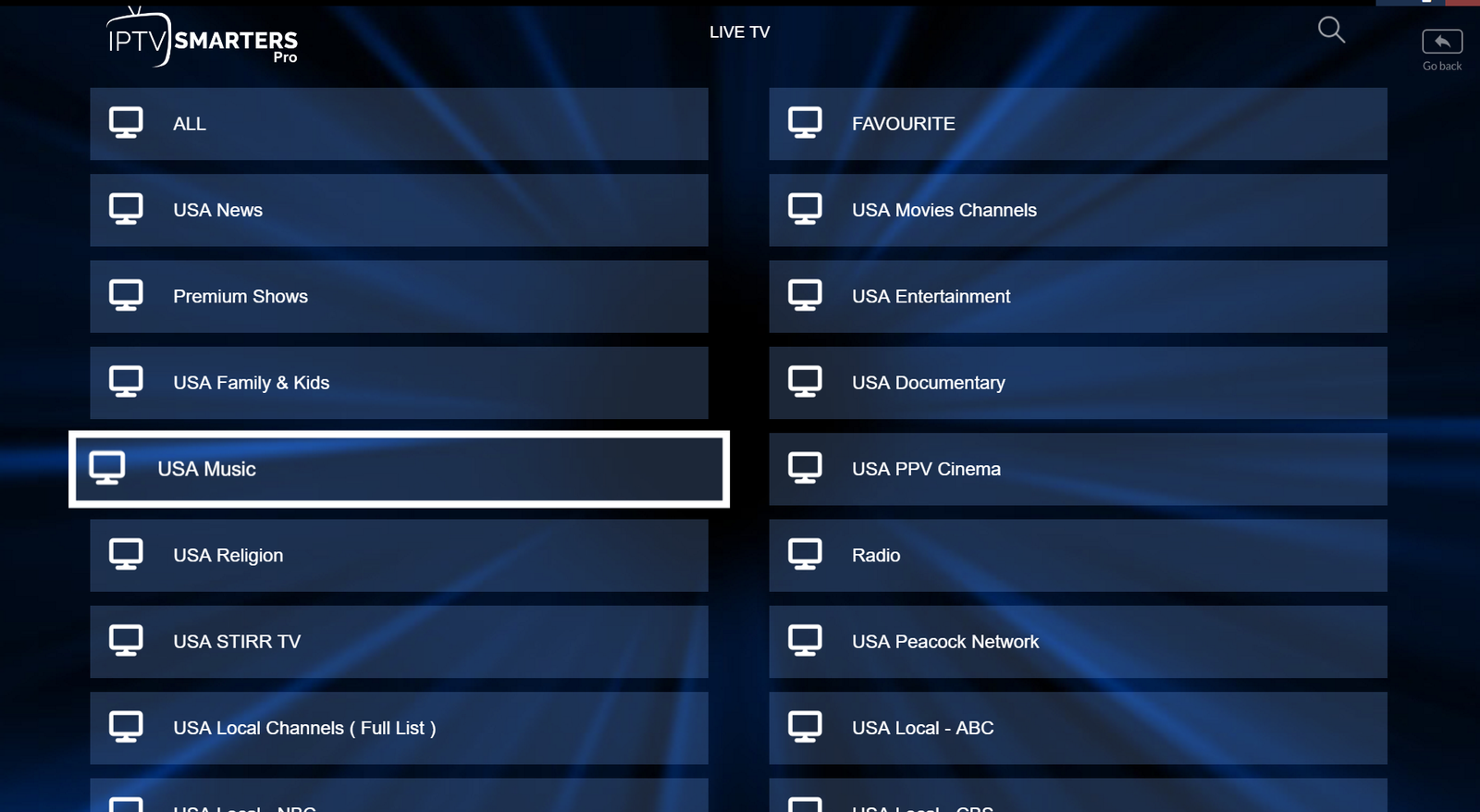
Ahora debes hacer clic en el nombre del canal y luego hacer doble clic en la pantalla pequeña para convertirla en pantalla completa como paso final.
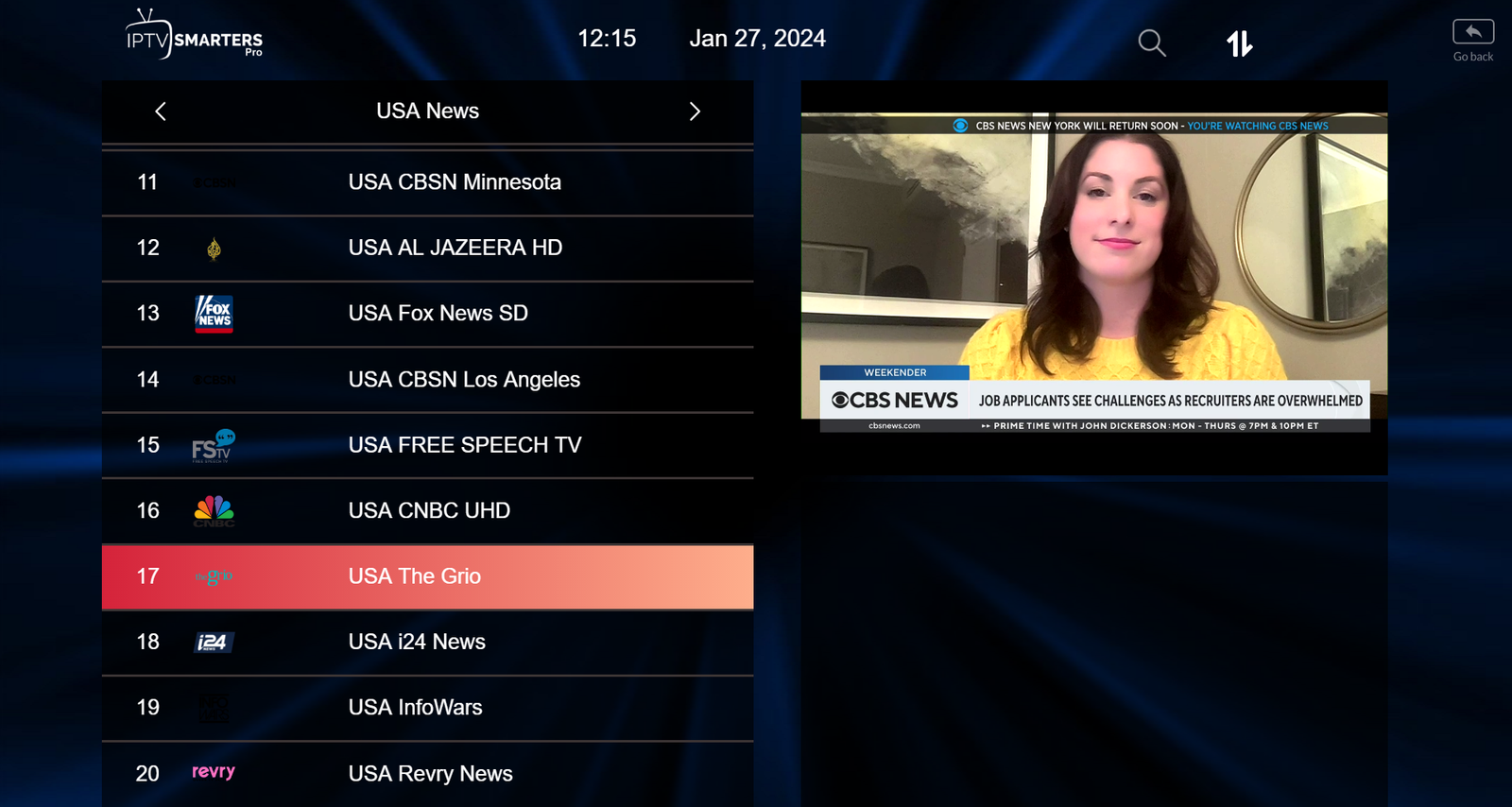
Puedes disfrutar de todo el contenido de Extra IPTV a través del navegador. Te daremos acceso a nuestra plataforma web una vez adquirida tu suscripción.
Aunque IPTV Smarters está disponible en Google Play Store y Apple App Store para móviles Android e iOS respectivamente, la tienda de Amazon no lo aloja. Por lo tanto, si lo deseas en tu FireStick, deberás cargarlo de forma lateral.
Para cargar cualquier aplicación en tu dispositivo, debes tener la opción Apps de fuentes desconocidas habilitada o activada. Así que, primero ocupémonos de esta parte antes de instalar IPTV Smarters en FireStick:
– En la pantalla de inicio de tu FireStick, encontrarás la barra de menú en la parte superior.
En la barra de menú, selecciona Configuración
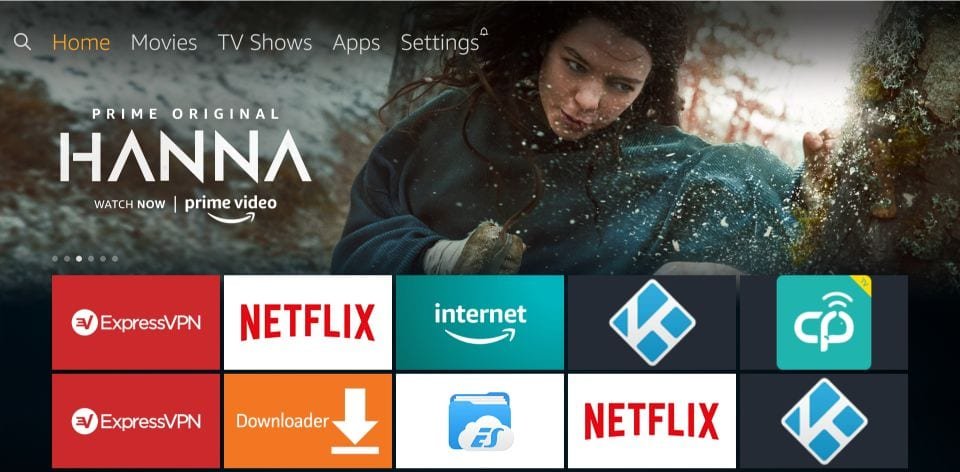
– En la Configuración, elige la opción Mi Fire TV
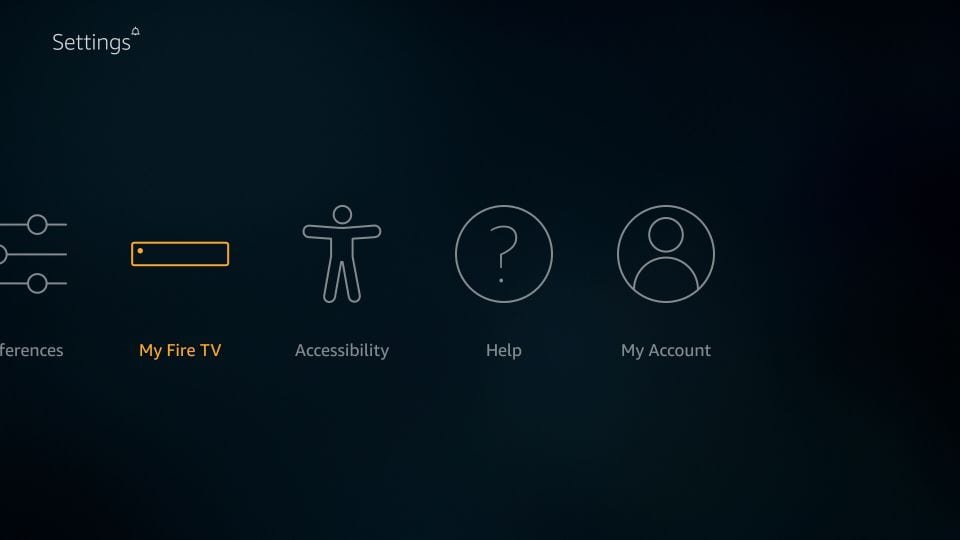
– Cuando se muestren las siguientes opciones en la siguiente pantalla, haz clic en Opciones de desarrollador
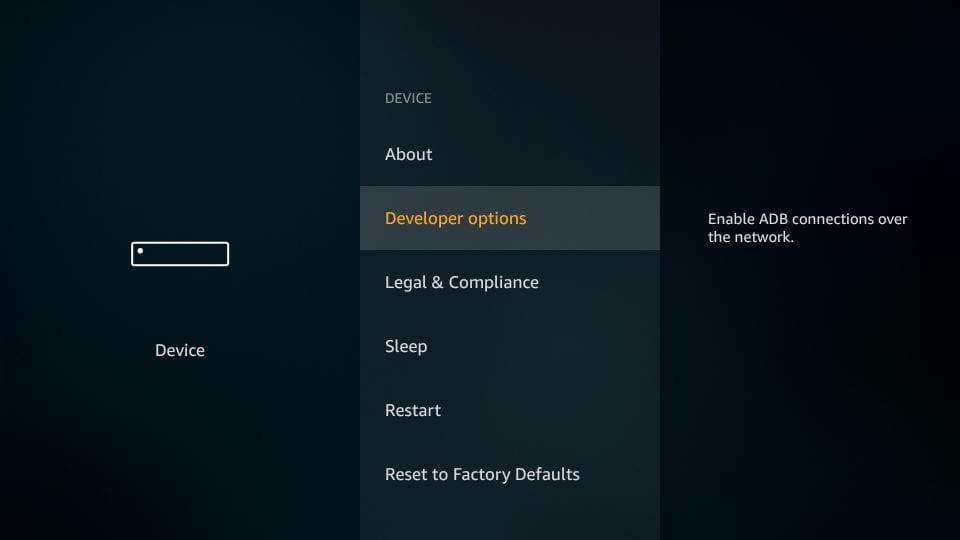
– Ahora, debes verificar si Apps de fuentes desconocidas está DESACTIVADO o ACTIVADO.
Haz clic una vez si está DESACTIVADO
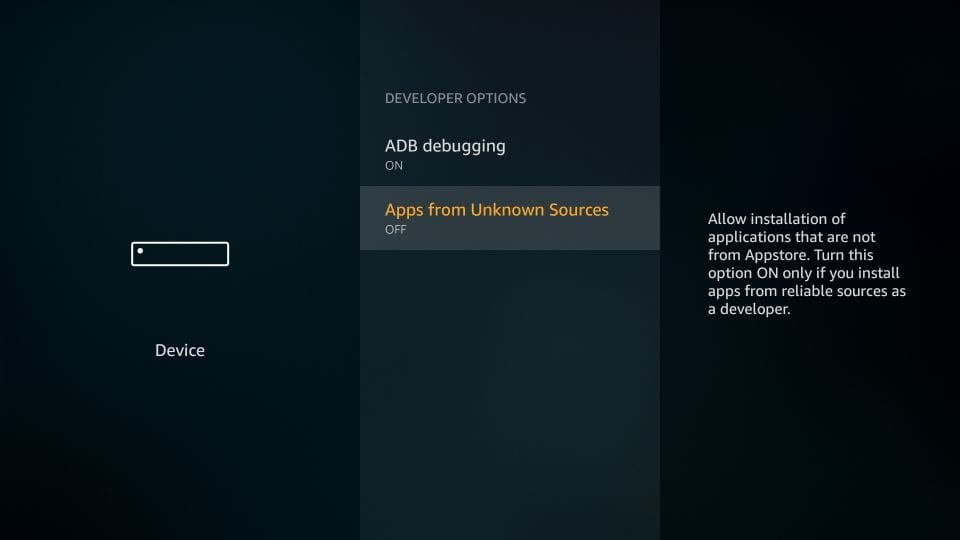
– Se muestra un mensaje de advertencia rápido
Para mantener Apps de fuentes desconocidas activado, haz clic en Activar
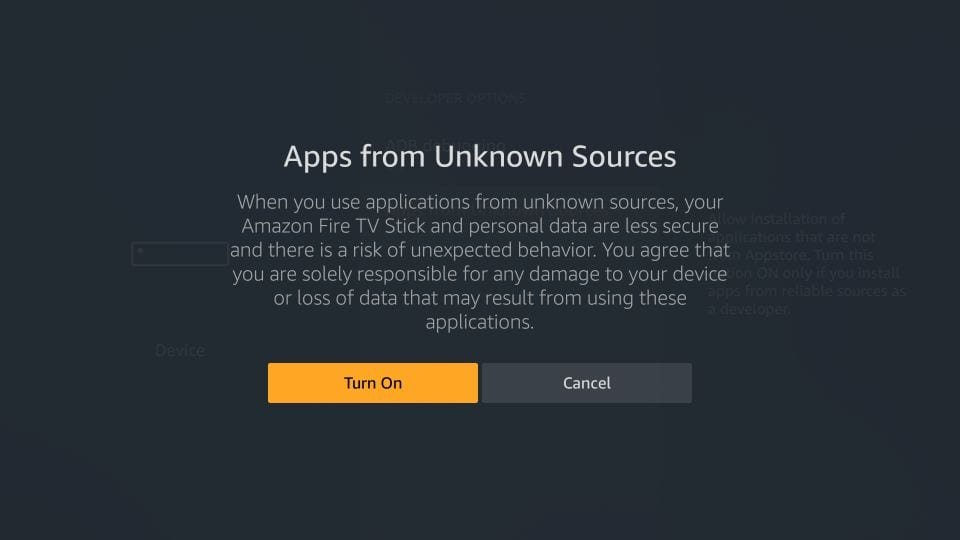
Con esto, has configurado los ajustes de FireStick para permitir la instalación de IPTV Smarters y otras aplicaciones de terceros. Sigue los pasos a continuación:
Primero instalaremos la aplicación Downloader
Esta aplicación te ayudará a cargar IPTV Smarters en FireStick (porque no se permiten descargas de navegador).
Resalta la opción Buscar en la pantalla de inicio de FireStick.
Escribe el nombre de la aplicación (que es Downloader).
Haz clic en la opción Downloader cuando se muestre en los resultados de búsqueda.
Elige el ícono de Downloader en la siguiente pantalla y descarga e instala la aplicación.
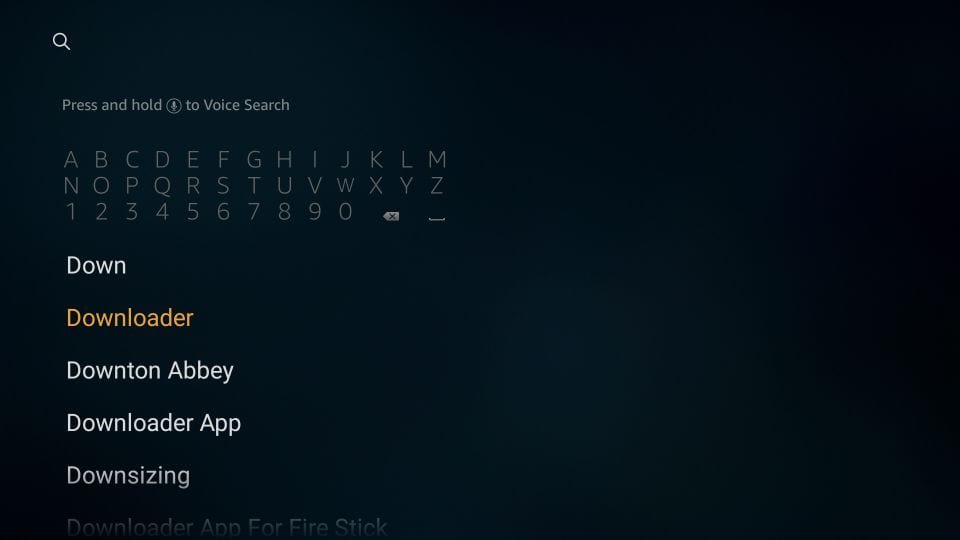
Ahora puedes abrir la aplicación Downloader
Cuando ejecutes esta aplicación por primera vez, aparecerá un conjunto de indicaciones. Descártalas hasta que veas la siguiente pantalla.
En esta pantalla, debes hacer clic en el cuadro de texto de URL en el lado derecho (asegúrate de que la opción Inicio en el menú de la izquierda esté seleccionada) donde dice ‘http://’
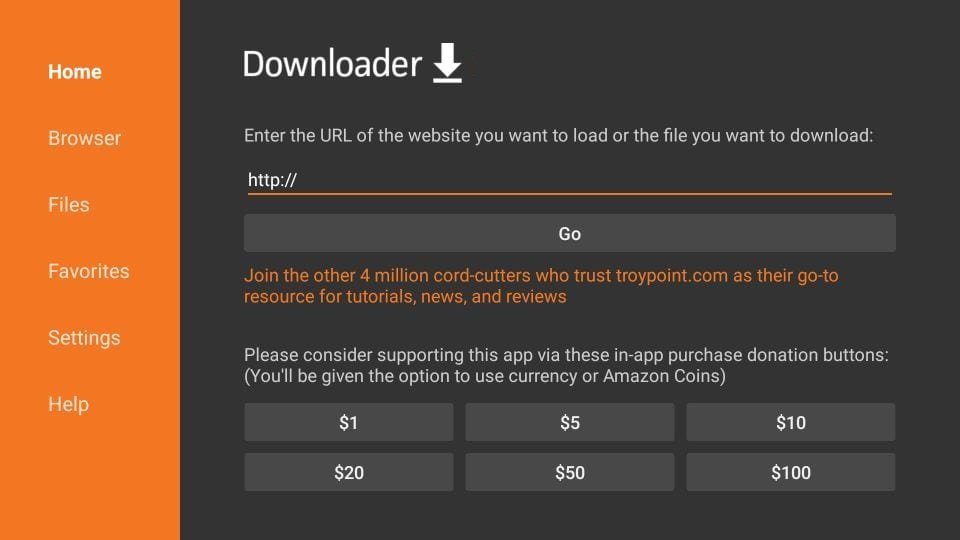
Adelante, introduce la siguiente ruta en esta ventana: https://iptvsmarters.com/smarters.apk
Nota: También puedes usar esos códigos a continuación si el primero no funciona:
Haz clic en IR
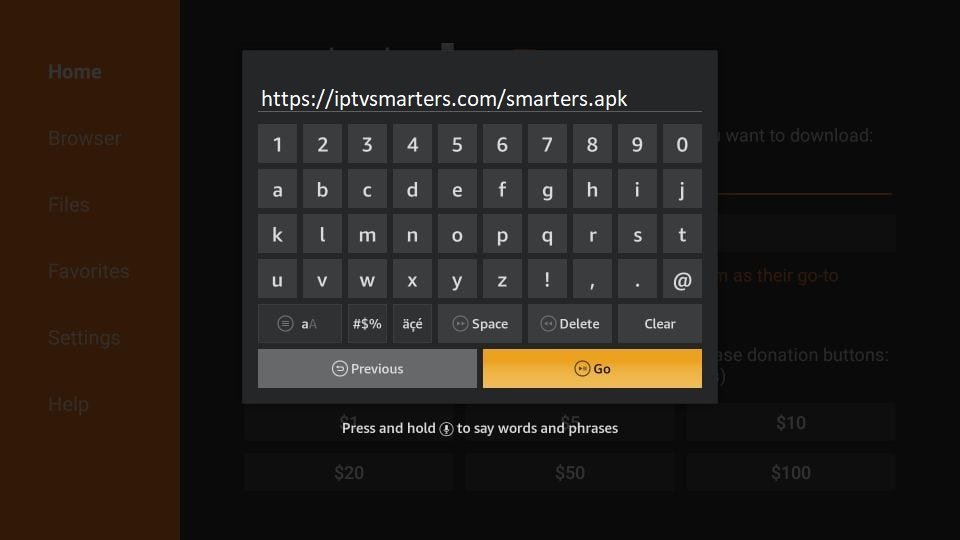
Dale un minuto o dos hasta que IPTV Smarters se descargue en tu dispositivo FireStick.
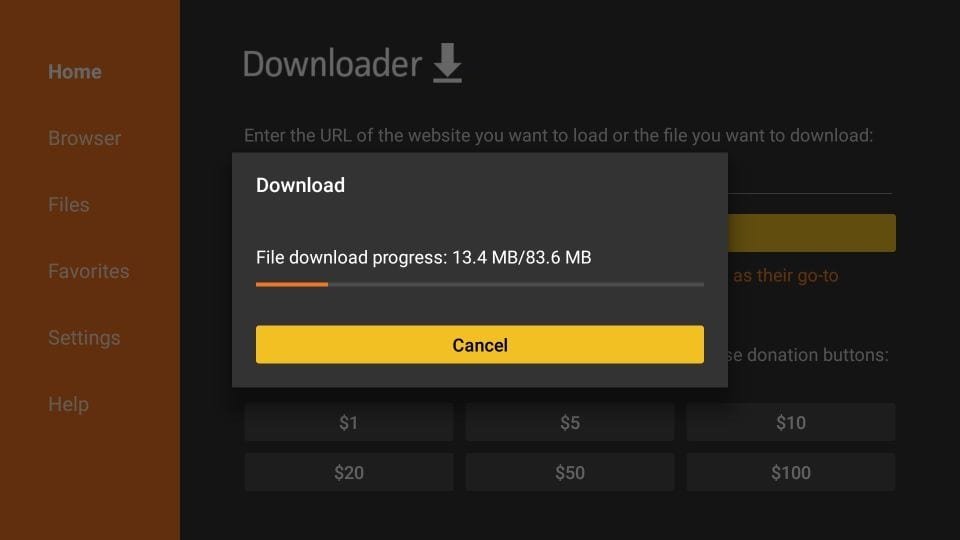
Cuando se haya completado la descarga, la aplicación Downloader ejecutará el archivo APK y comenzará la instalación.
Haz clic en Instalar
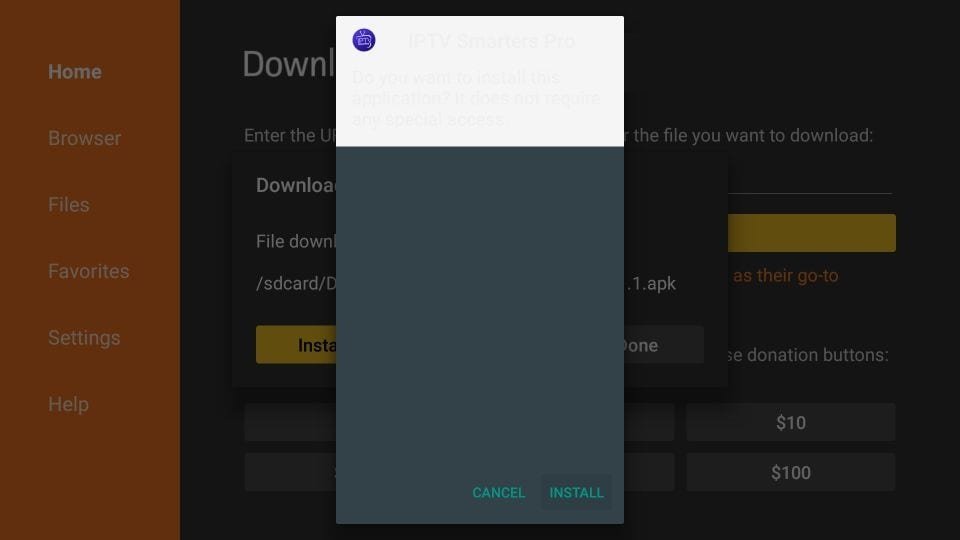
Espera a que finalice la instalación
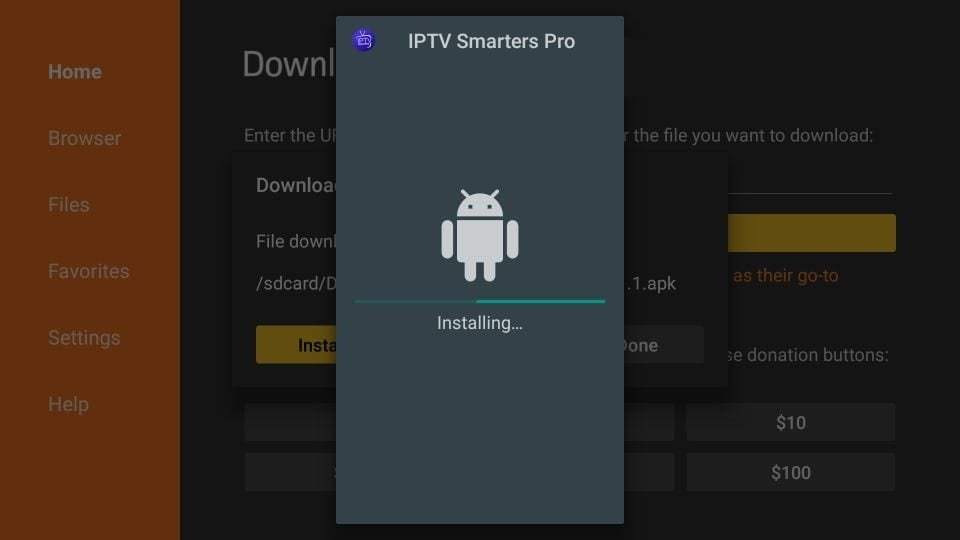
La instalación se concluye con la notificación App instalada
Ahora puedes optar por hacer clic en ABRIR y comenzar con IPTV Smarters.
Recomiendo elegir HECHO para que primero puedas eliminar el archivo APK y ahorrar espacio en el almacenamiento de FireStick.
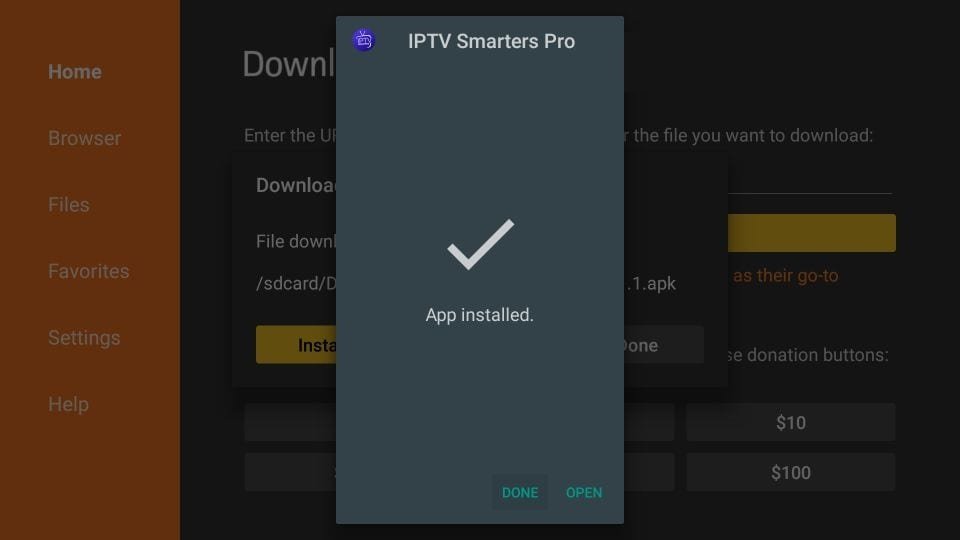
Si hiciste clic en HECHO arriba, volverás a la interfaz de Downloader.
Haz clic en Eliminar
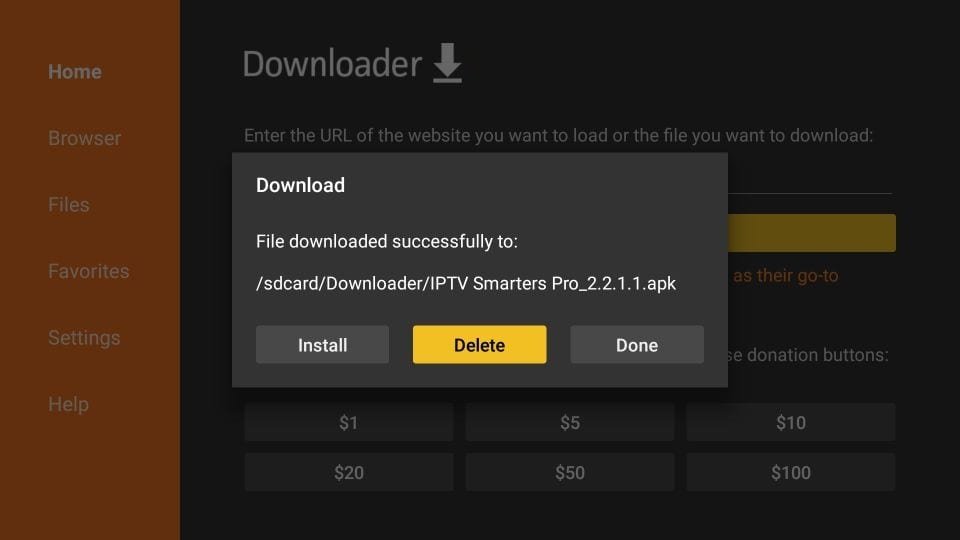
Haz clic nuevamente en Eliminar
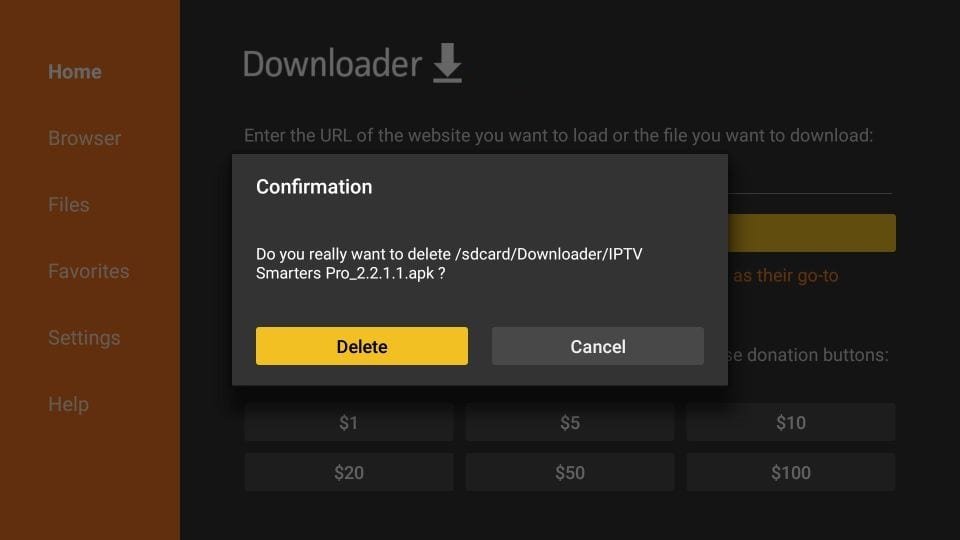
¡Genial! Ahora tienes la aplicación IPTV Smarters en FireStick.
Abre la aplicación una vez descargada y haz clic en “Añadir usuario” y luego haz clic en “Iniciar sesión con API de Xtream Codes“.
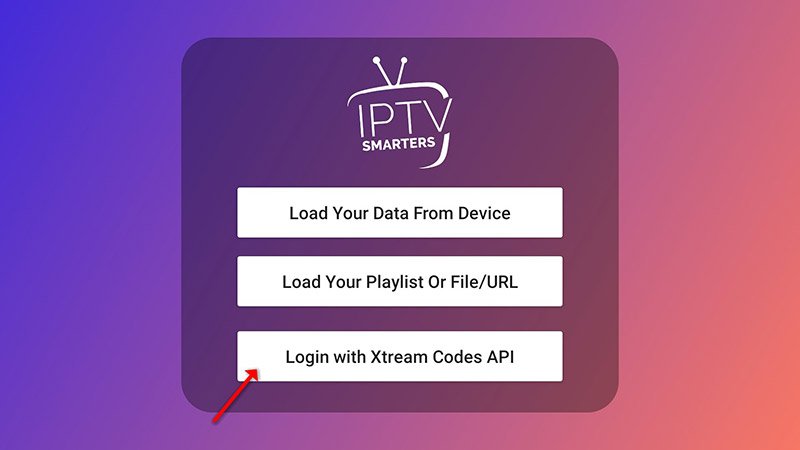
En este paso, en el primer cuadro, selecciona cualquier nombre que desees, por ejemplo, “Extra IPTV”. En el segundo y tercer cuadro, ingresa el “Nombre de usuario” y la “Contraseña” y la “URL del servidor” que te enviamos por Whatsapp o Email o Chat.
Ahora haz clic en “AÑADIR USUARIO” para proceder a la siguiente sección.
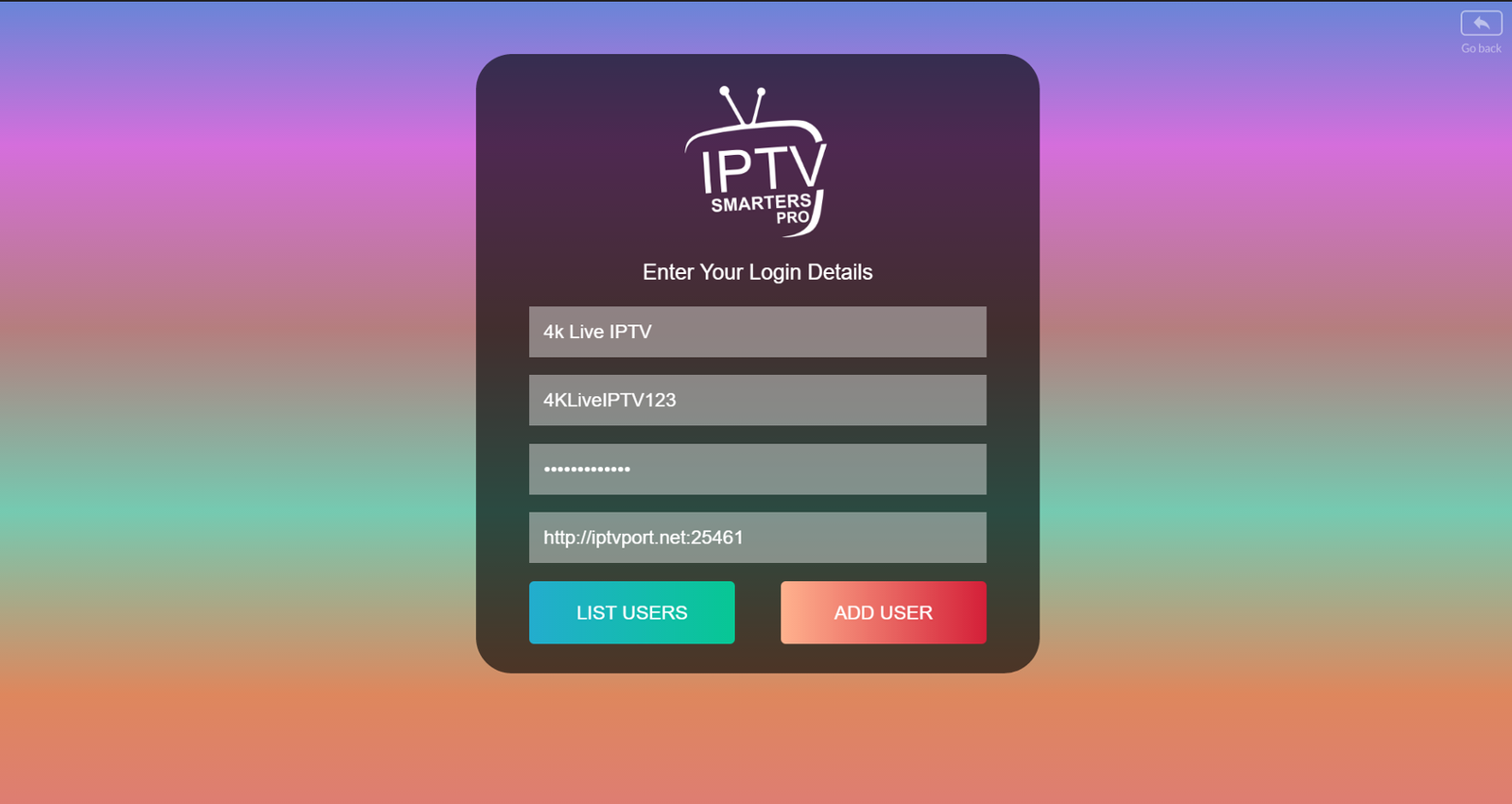
Espera unos segundos.
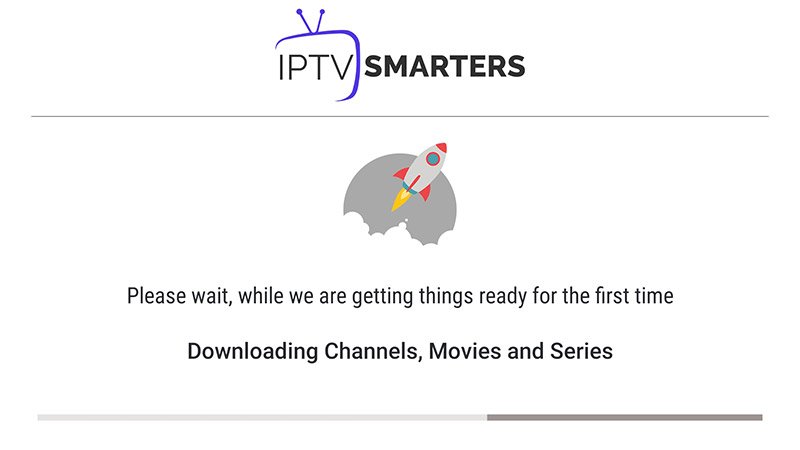
Ahora haz clic en el ícono “TV en vivo“.
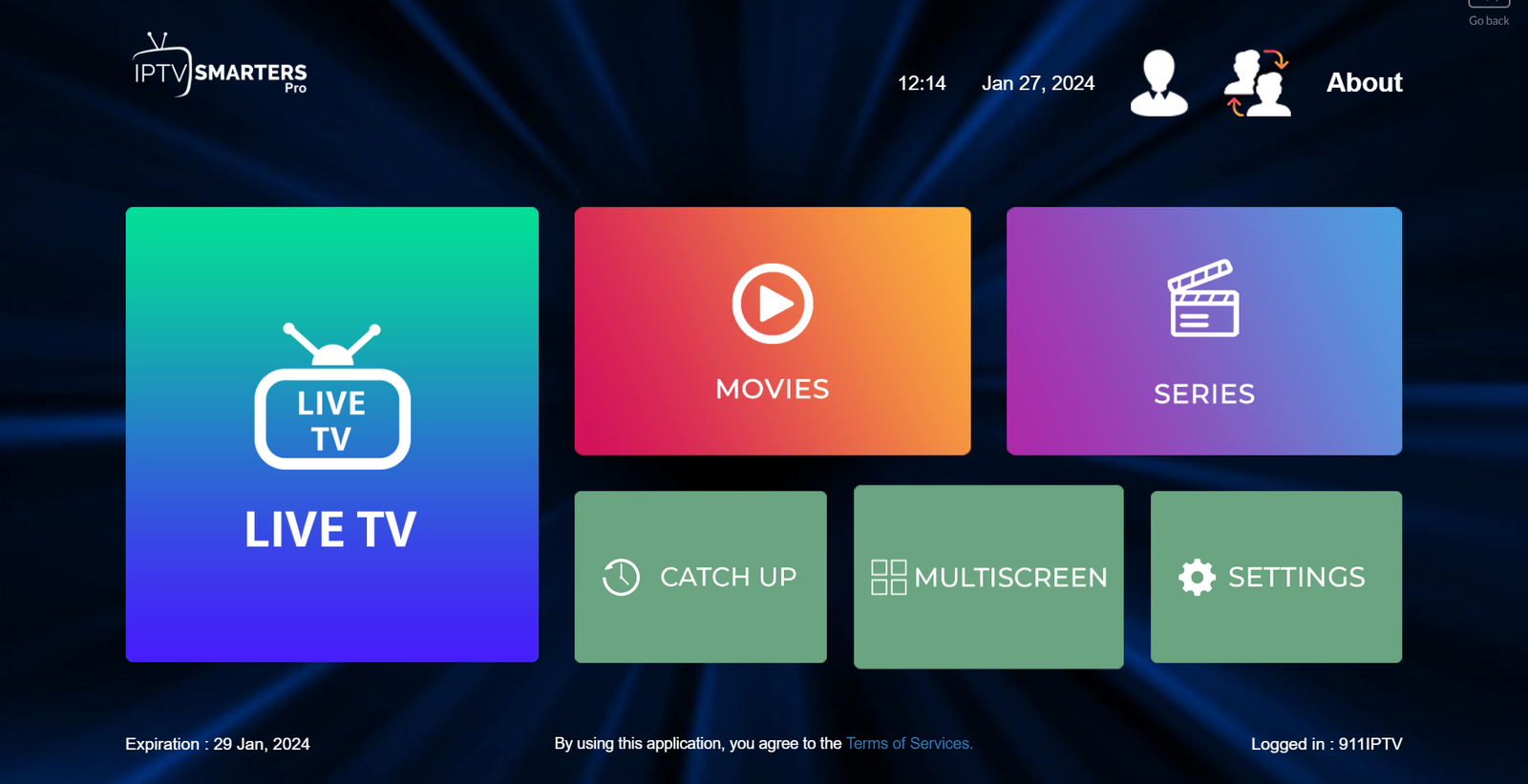
Ahora debes seleccionar el grupo de canales que deseas ver y proceder a la siguiente sección.
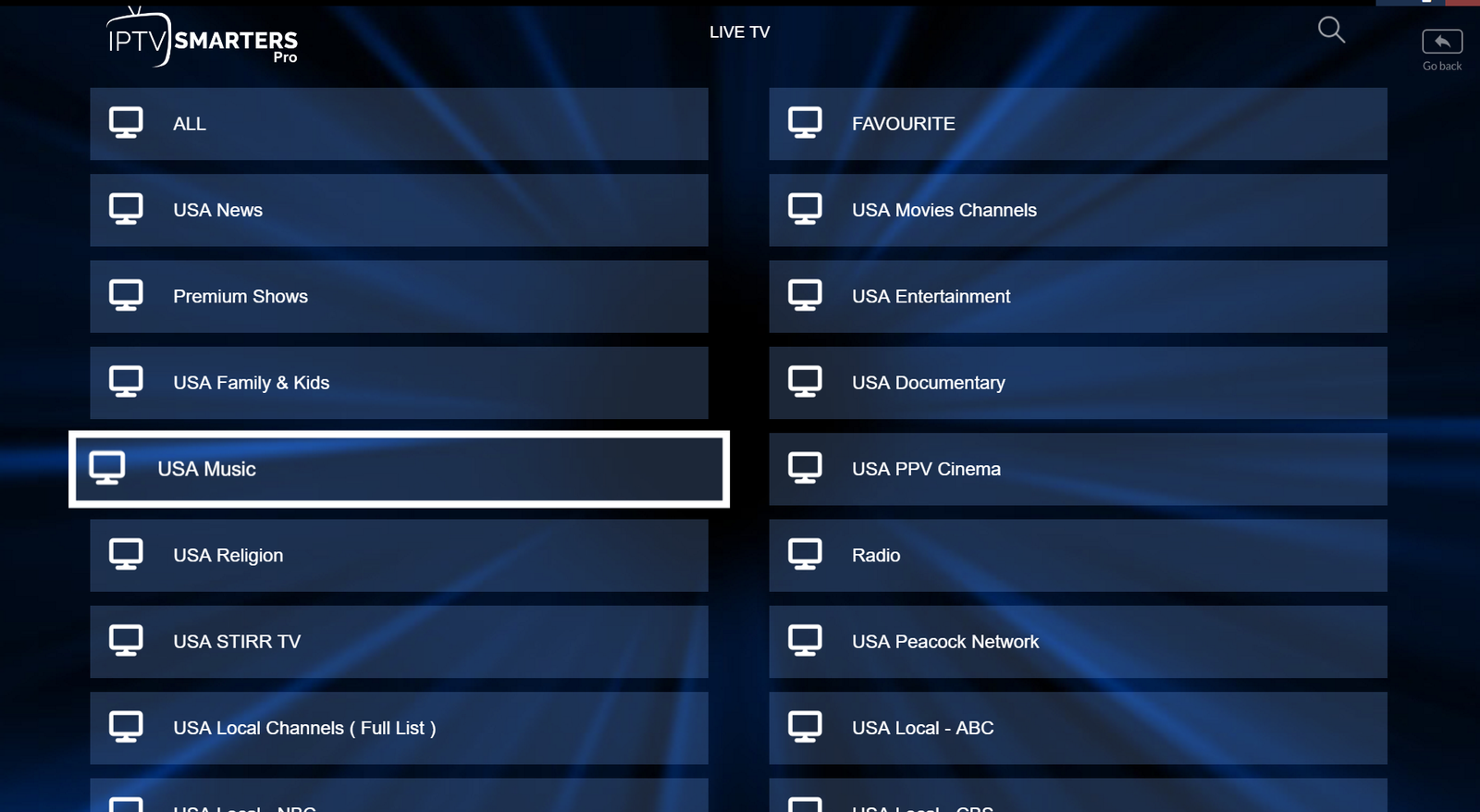
Ahora debes hacer clic en el nombre del canal y luego hacer doble clic en la pantalla pequeña para convertirla en pantalla completa como paso final.
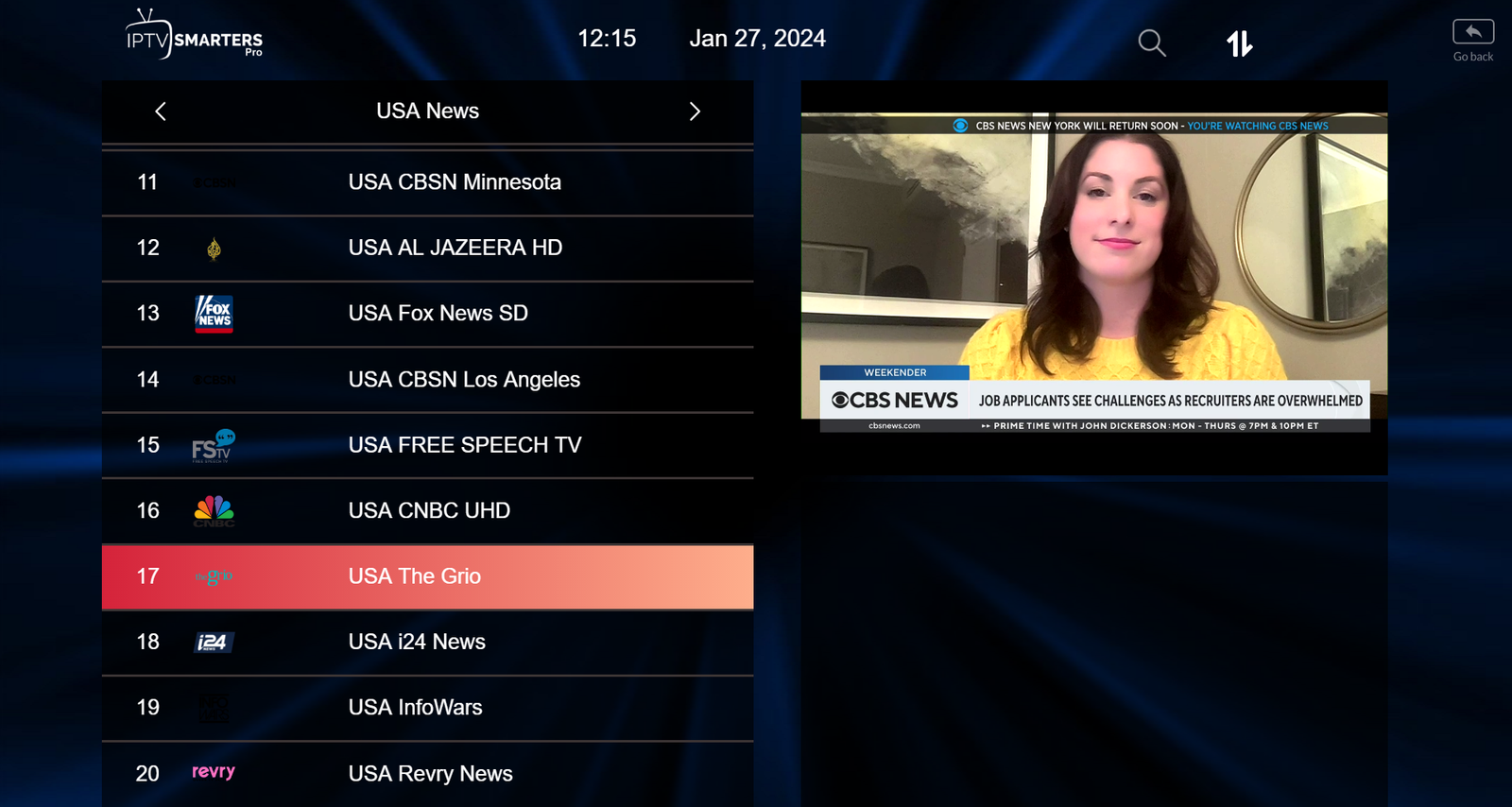
Paso 1 : Presiona el botón Smart Hub en tu control remoto.
Paso 2 : Busca Smarters Pro para instalar.
Paso 3 : Inicia sesión en la aplicación con tus detalles de suscripción, es decir, Nombre de usuario, Contraseña, URL del portal.
Paso 1 : Presiona el botón Inicio en el control remoto y ve a LG Content Store.
Paso 2 : Busca Smarters Pro para instalar.
Paso 3 : Inicia sesión en la aplicación con tus detalles de suscripción, es decir, Nombre de usuario, Contraseña, URL del portal.
¡Genial! Ahora tienes la aplicación IPTV Smarters
Abre la aplicación una vez descargada y haz clic en “Añadir usuario”, luego haz clic en “Iniciar sesión con Xtream Codes API“.
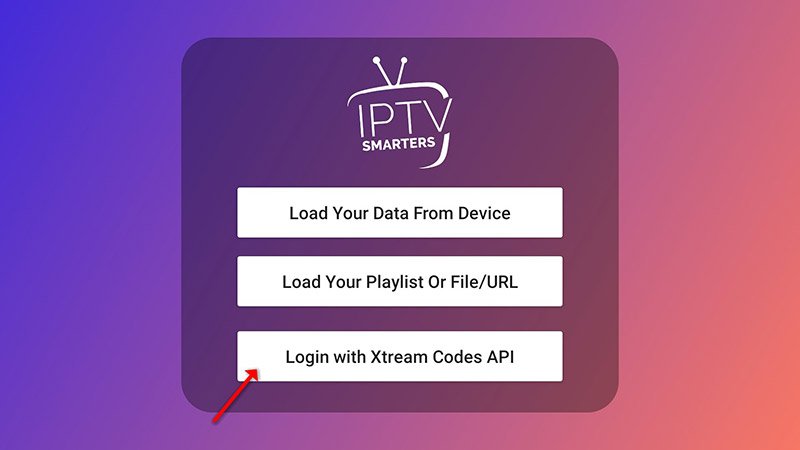
En este paso, en la primera caja, selecciona cualquier nombre que desees, por ejemplo, “Extra IPTV”. En la segunda y tercera cajas, ingresa el “Nombre de usuario” y la “Contraseña” y la “URL del servidor” que te enviamos por Whatsapp, Email o Chat.
Ahora haz clic en “AÑADIR USUARIO” para
proceder a la siguiente sección.
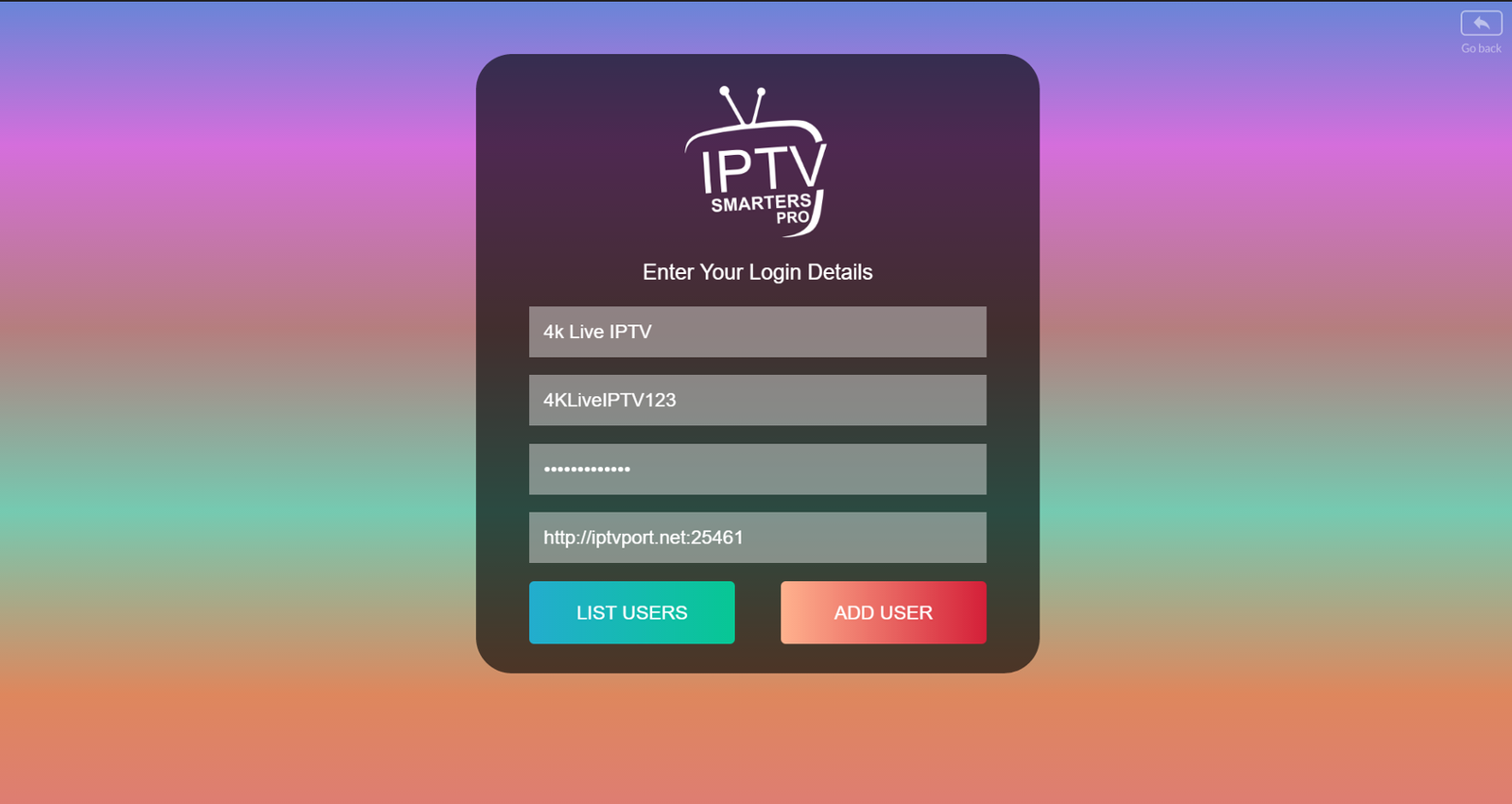
Espera unos segundos.
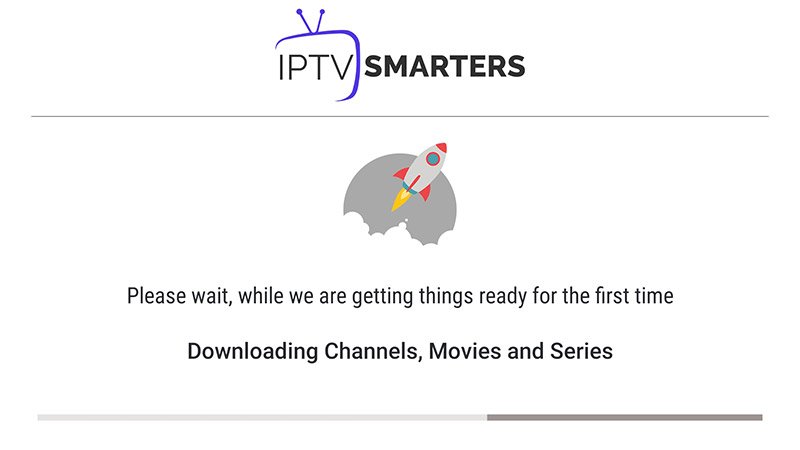
Ahora haz clic en el icono “TV en vivo”.
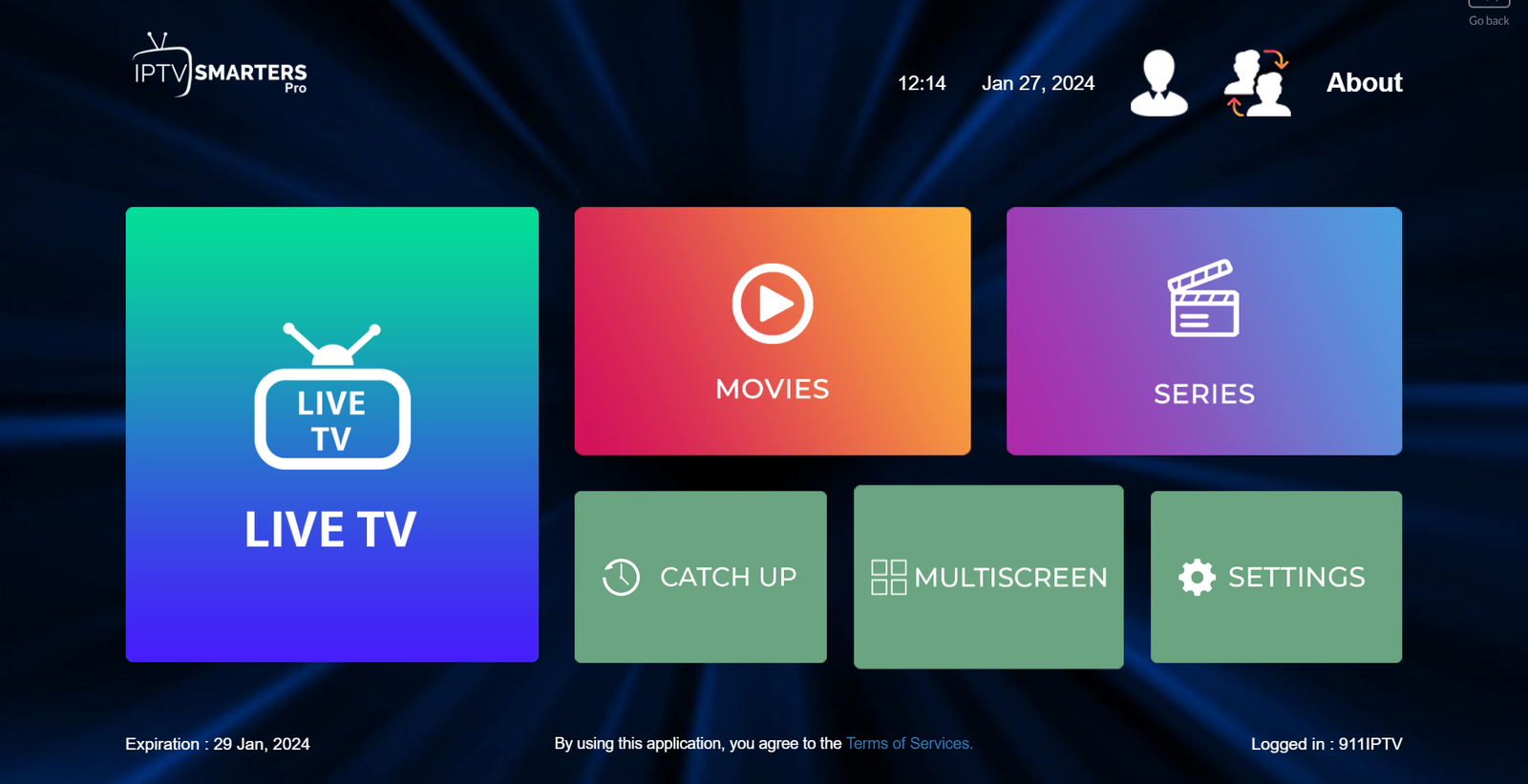
Ahora debes seleccionar el grupo de canales que deseas ver y proceder a la siguiente sección.
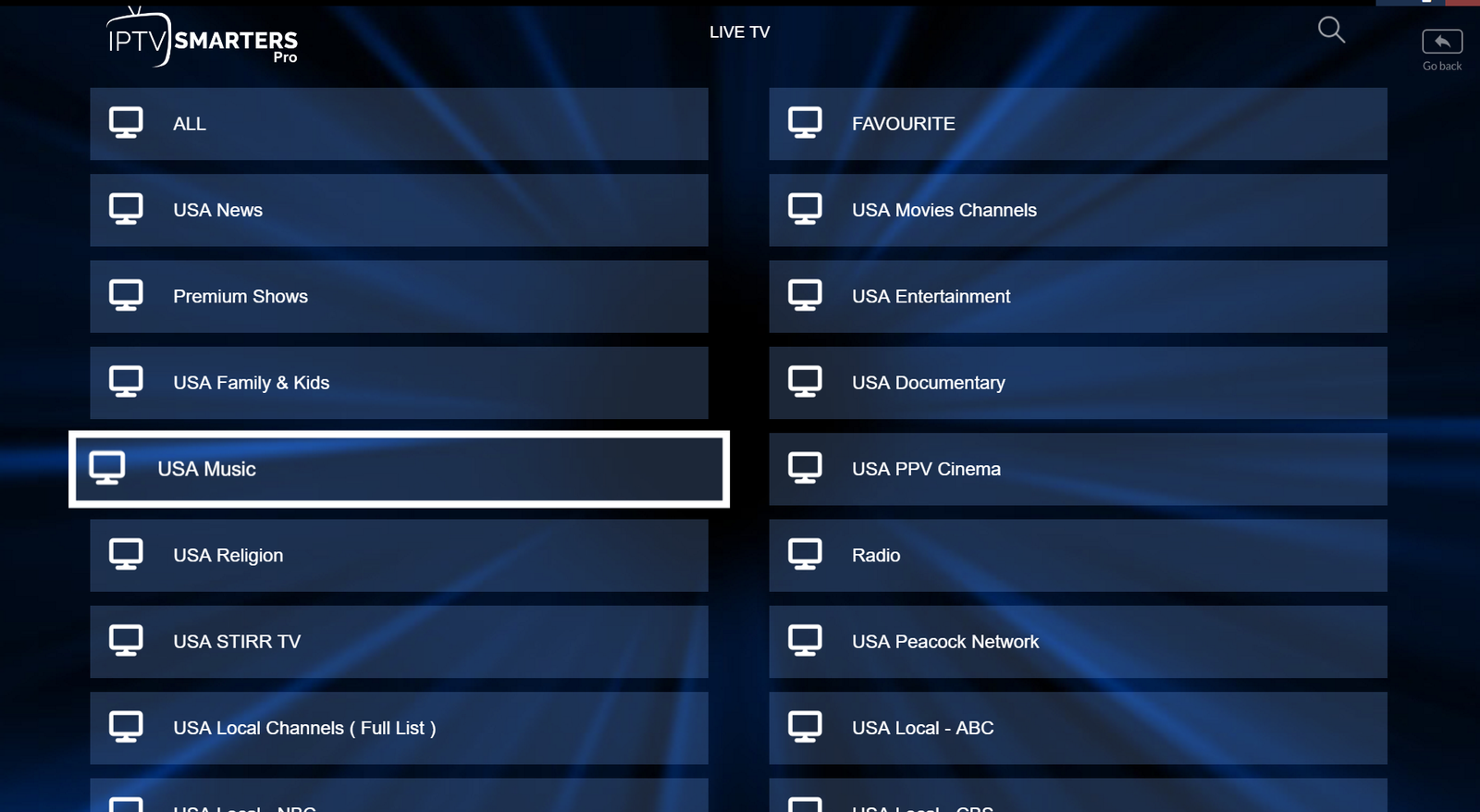
Ahora debes hacer clic en el nombre del canal y luego hacer doble clic en la pantalla pequeña para convertirla en pantalla completa como paso final.
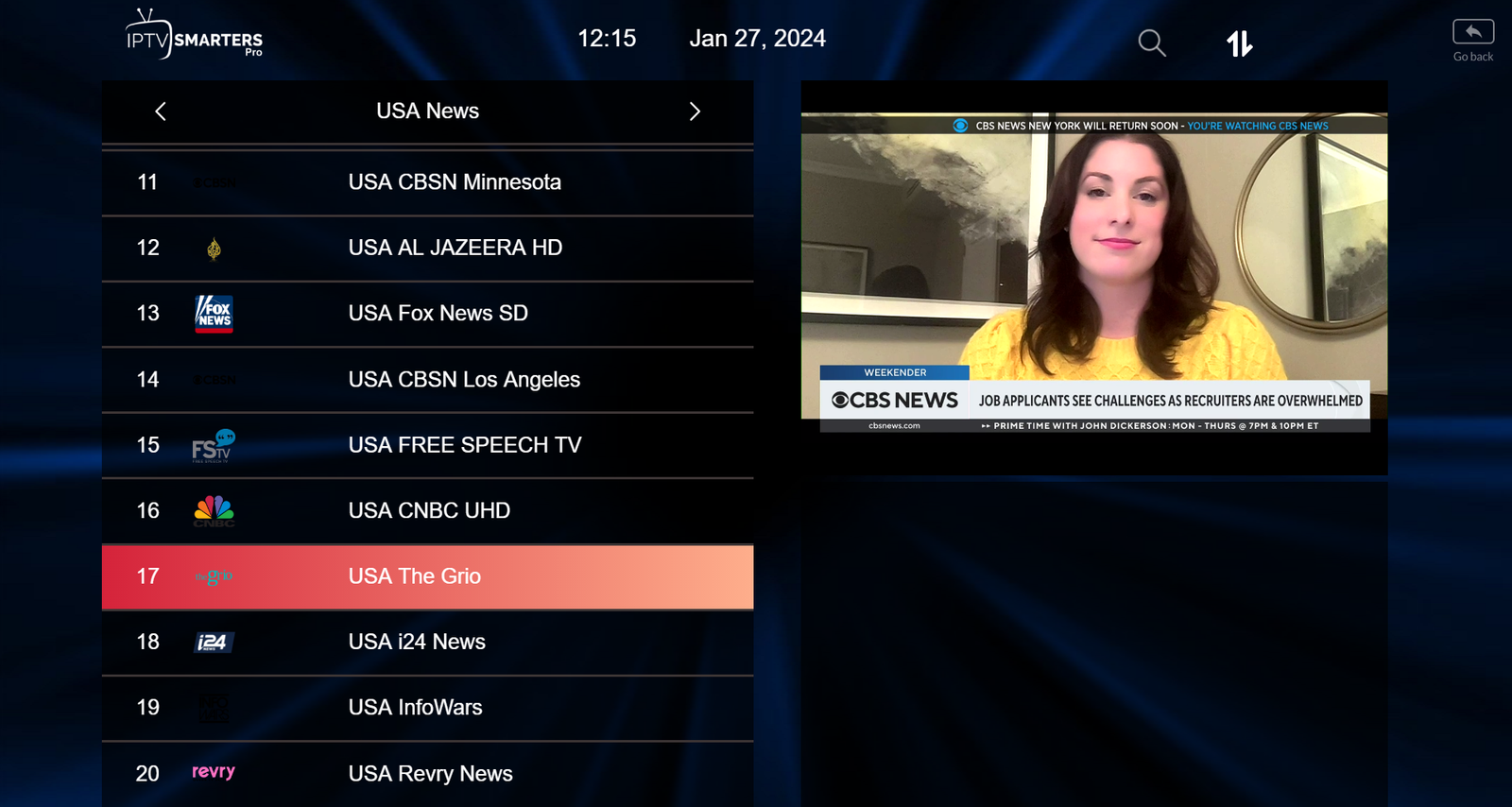
SMART ONE IPTV es una aplicación versátil y fácil de usar para Smart TVs, que ofrece canales de TV en vivo, VOD y contenido multimedia. Con un precio de solo £2.10 al año (Puedes contactarnos por correo electrónico o WhatsApp para ayuda con la activación.), ofrece streaming de alta calidad y una amplia selección de canales. Una prueba gratuita de 14 días permite a los usuarios experimentar sus características antes de suscribirse.
1. Ingresa a la tienda de tu TV, busca SMART ONE IPTV, instala y abre la aplicación.
2. Busca la dirección MAC porque la necesitarás en el siguiente paso.
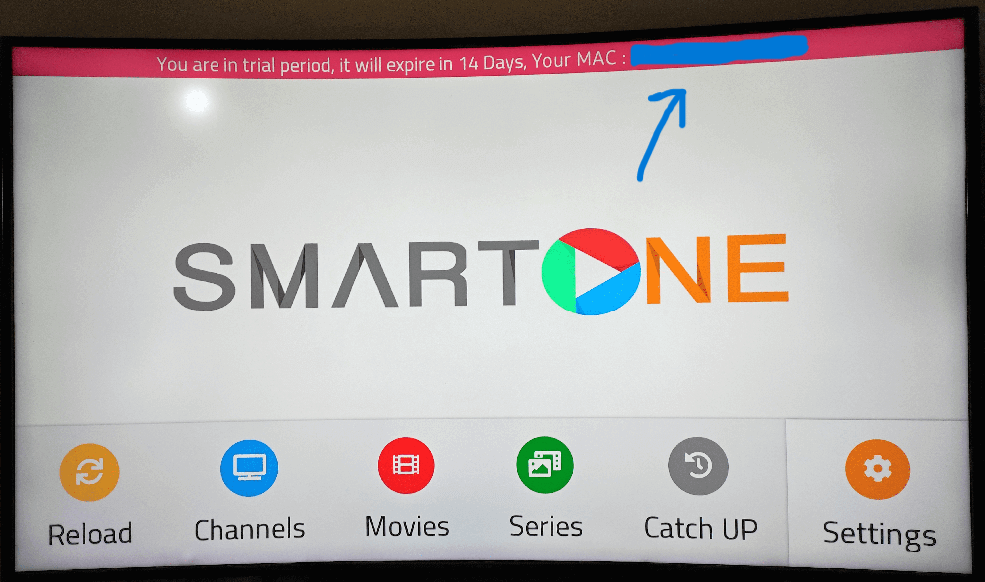
3. Ingresa al siguiente enlace: https://smartone-iptv.com/plugin/smart_one/main_generate
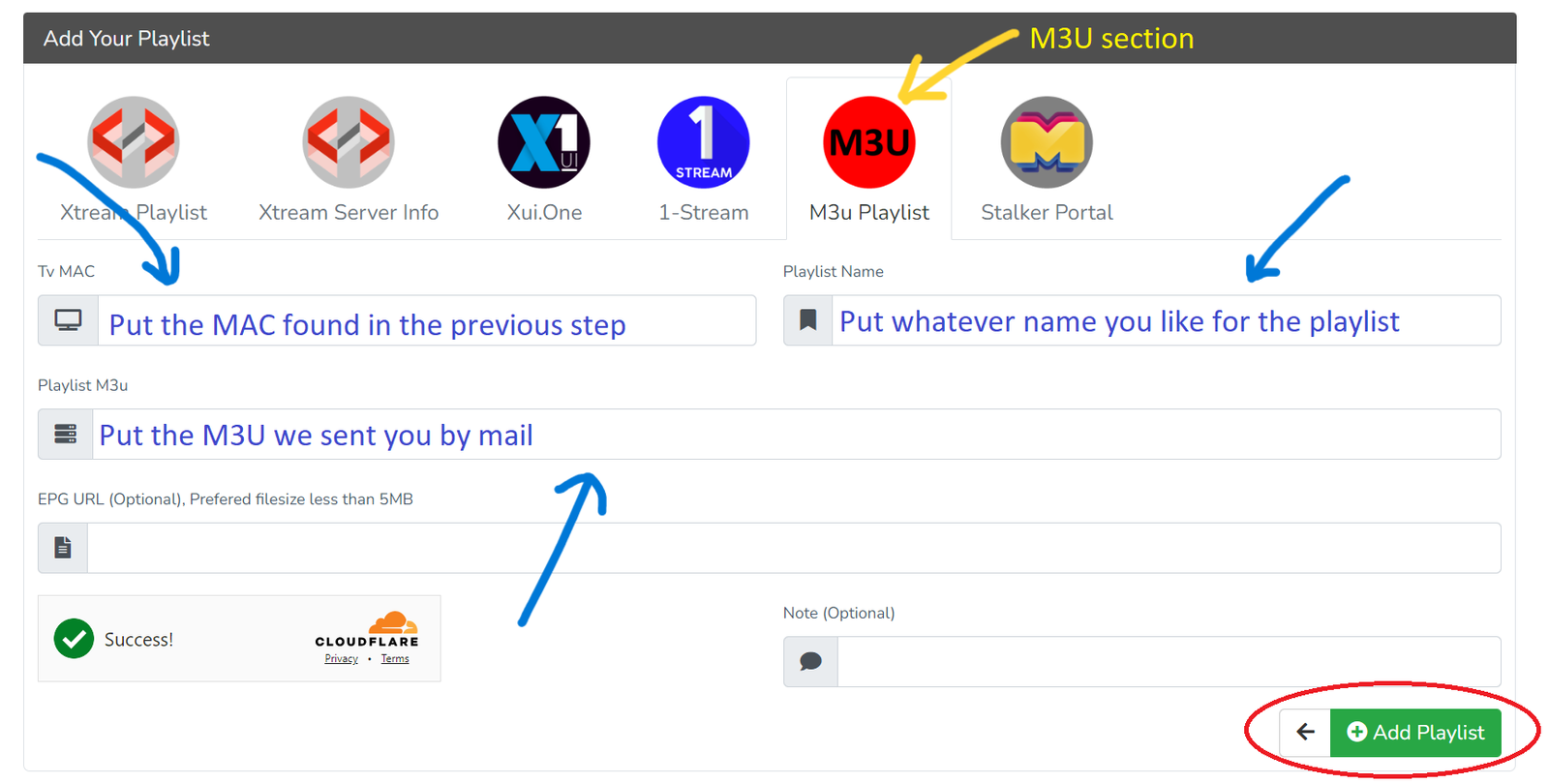
4. Llena el campo con los detalles correctos siguiendo las instrucciones.
5. Presiona “Agregar Lista de Reproducción”
6. Reinicia o recarga la aplicación.
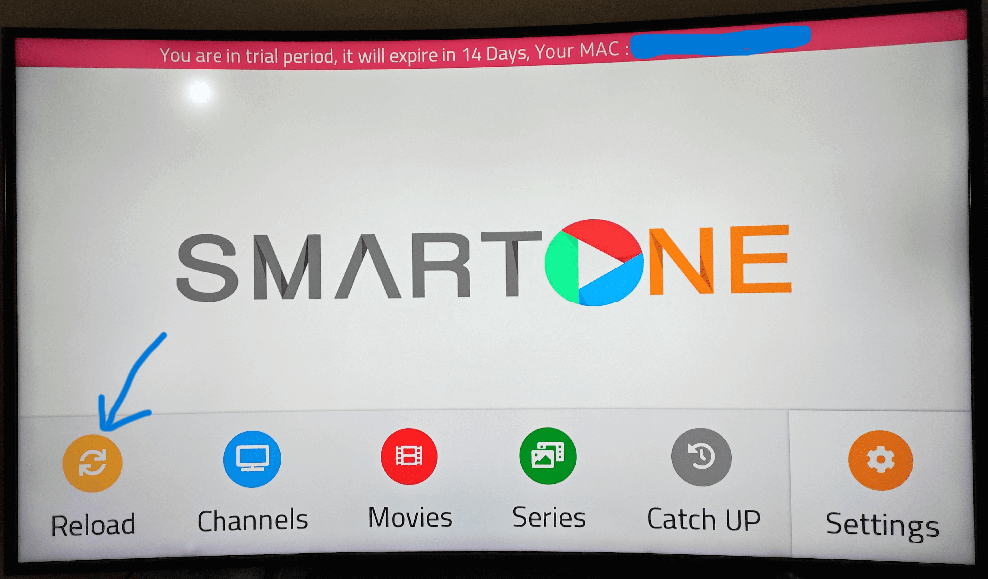
Este tutorial te mostrará cómo instalar IBO PLAYER.
Nota: Esta aplicación es de pago. Puedes usar esta aplicación de forma gratuita durante 3 días. Una vez que finalice el período de prueba, deberás realizar un pago para una activación de un año. Puedes contactarnos por correo electrónico o WhatsApp para obtener ayuda con la activación.
1. Entra en la tienda de aplicaciones de tu TV y busca: IBO PLAYER. Instálala, abre la aplicación y ve a cambiar lista de reproducción.

2. Anota los dos códigos de tu TV: ID del dispositivo y Clave del dispositivo.

3. Ve al sitio web de IBO Player https://iboplayer.com/device/login, introduce el ID del dispositivo y la clave del dispositivo en los campos y haz clic en Iniciar sesión.

4. Una vez conectado, tienes dos métodos de configuración, ya sea con enlace m3u (+Agregar lista de reproducción) o con detalles de Xtream codes (+Agregar lista de reproducción XC).

5.1. Método 1: Integra tu enlace m3u haciendo clic en +Agregar lista de reproducción.

5.2. Método 2: Usa detalles de Xtream codes.

6. Reinicia la aplicación en tu TV para que se cargue y muestre la lista con el nombre dado en su sitio web.
Cómo instalar SET IPTV
SET IPTV es una aplicación disponible en la tienda de Smart TV. Primero, descarga la aplicación desde la tienda de tu Smart TV.
Nota: Esta aplicación es de pago. Puedes usar esta aplicación de forma gratuita durante 3 días. Una vez que finalice el período de prueba, deberás realizar un pago para una activación de un año. Puedes contactarnos por correo electrónico o WhatsApp para obtener ayuda con la activación.
1. Después de instalar la aplicación desde la tienda de TV, ingresa a la aplicación, luego ve a INFO y anota el código MAC de tu TV.

2. Luego ve al sitio web de SET IPTV https://setsysteme.com/set.app e ingresa el MAC de tu TV, copia y pega la URL (enlace M3u) que te enviamos y luego haz clic en ENVIAR.

3. Reinicia tu TV o cierra la aplicación y vuelve a abrirla para que los cambios surtan efecto.
Luego, ingresa a TV en vivo (canales), VOD (películas) o SERIES.

4. Ya tienes el contenido en tu TV, puedes ver TV en vivo, películas y series.

5. Para ampliar la pantalla, haz clic en el canal seleccionado.

En este tutorial, te mostraremos cómo instalar, configurar y usar Flix IPTV
Nota: Esta aplicación es de pago. Puedes usar esta aplicación de forma gratuita durante 3 días. Una vez que finalice el período de prueba, deberás realizar un pago para una activación de un año. Puedes contactarnos por correo electrónico o WhatsApp para obtener ayuda con la activación.
Instalar Flix IPTV es fácil como cualquier otra aplicación, solo ve a la tienda de aplicaciones y búscala por su nombre en Smart TV.
¿Cómo configuro Flix IPTV?
1. Una vez instalada la aplicación, lánzala para que se muestre su dirección MAC en la pantalla.

Si no anotaste la dirección MAC, puedes encontrarla yendo al menú a la izquierda, navegando a Configuración y en el siguiente menú, desplazándote hasta Cuenta de usuario.

2. Ve al enlace: https://flixiptv.eu/mylist
3. Rellena la información solicitada, la dirección MAC y tu enlace m3u, luego haz clic en Enviar.

4. El último paso es reiniciar la aplicación o actualizar la lista en Configuración > Cambiar lista de reproducción. Aparecerá una ventana pidiéndote que recargues la lista, haz clic en OK.
Puedes descargar la aplicación desde este enlace:
https://apps.apple.com/in/app/smarters-player-lite
¡Genial! Ahora tienes la aplicación SMARTERS PLAYER LITE
Abre la aplicación una vez descargada y haz clic en “AÑADIR TU LISTA DE REPRODUCCIÓN (a través de XC API)“.
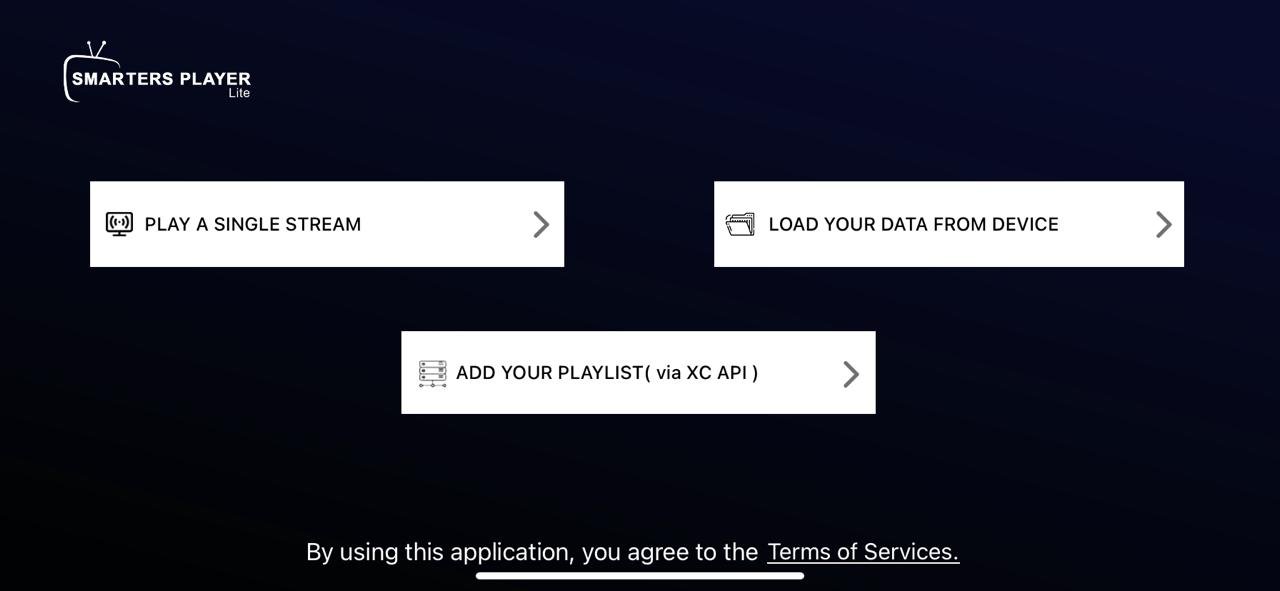
En este paso, en el primer cuadro, selecciona cualquier nombre que desees, por ejemplo, “Extra IPTV”. En el segundo y tercer cuadro, ingresa el “Nombre de usuario” y la “Contraseña” y la “URL del servidor” que te enviamos por Whatsapp o Email o Chat.
Ahora haz clic en “AÑADIR USUARIO” para
proceder a la siguiente sección.
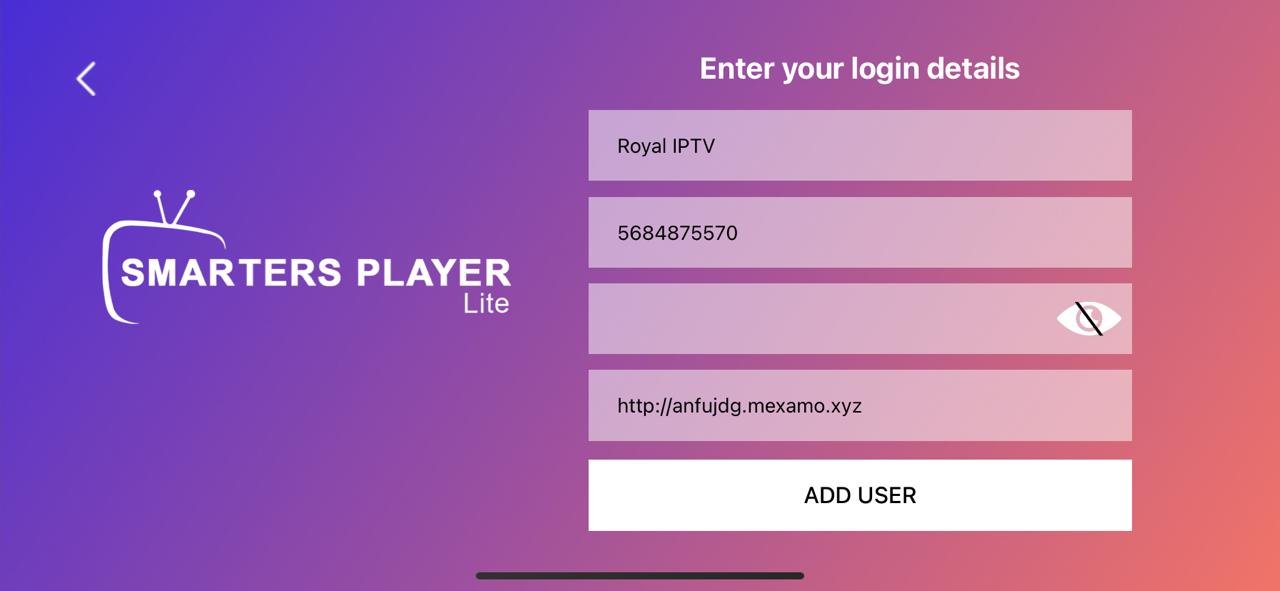
Espera unos segundos.
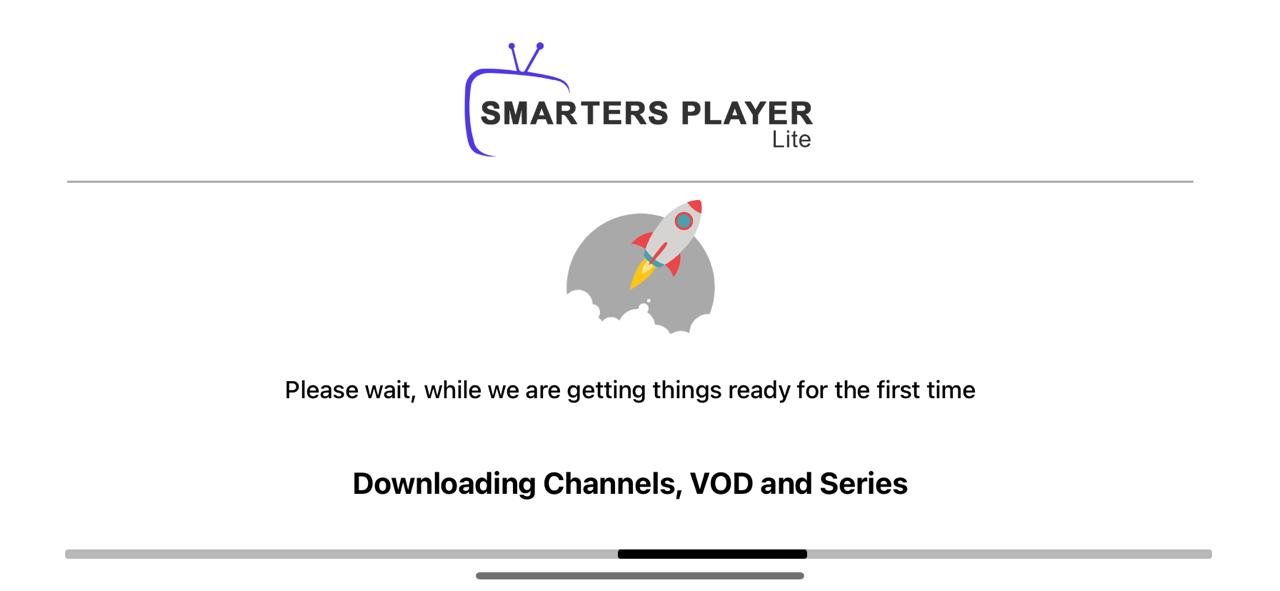
Ahora haz clic en el ícono “TV en vivo”.
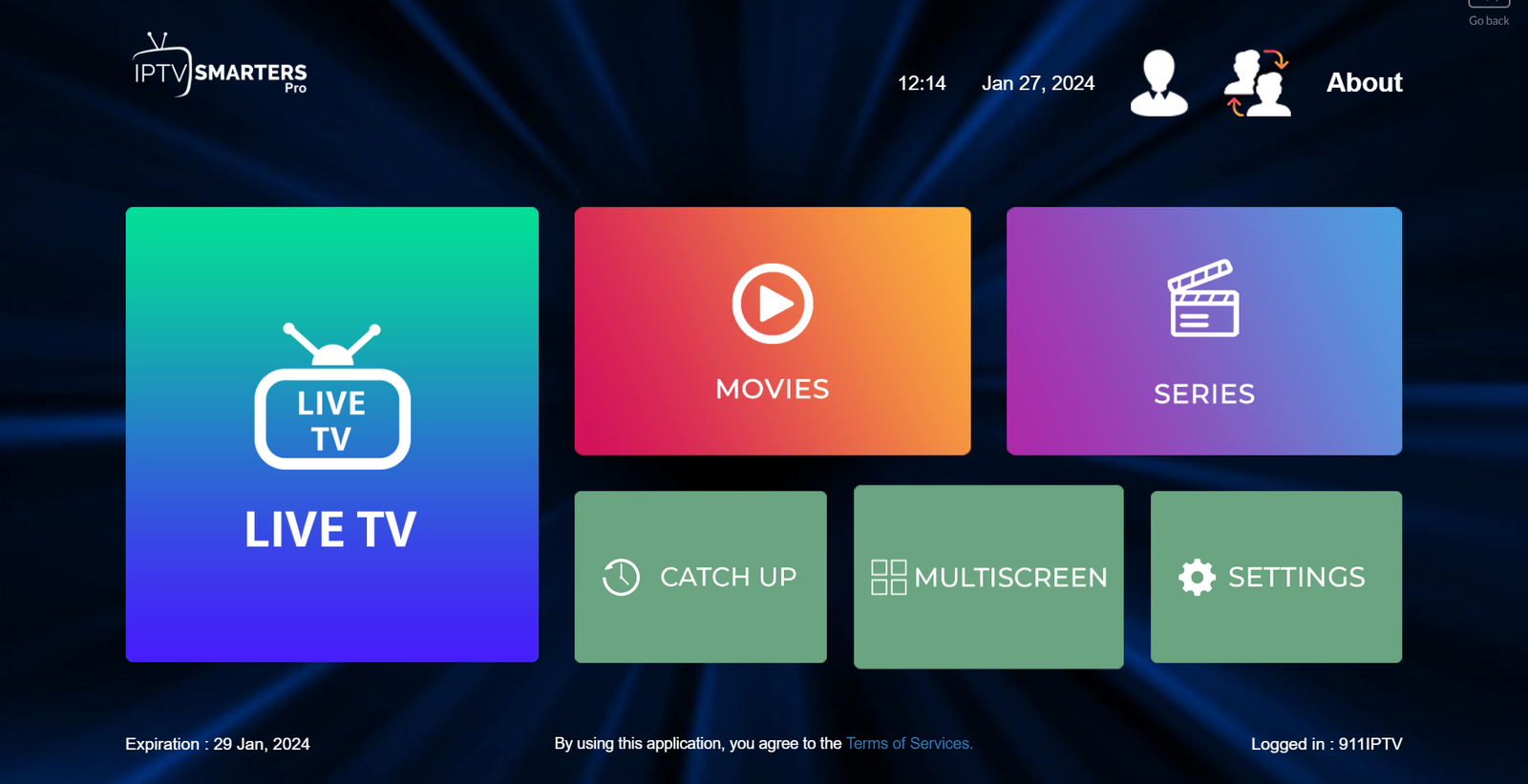
Ahora debes seleccionar el grupo de canales que deseas ver y proceder a la siguiente sección.
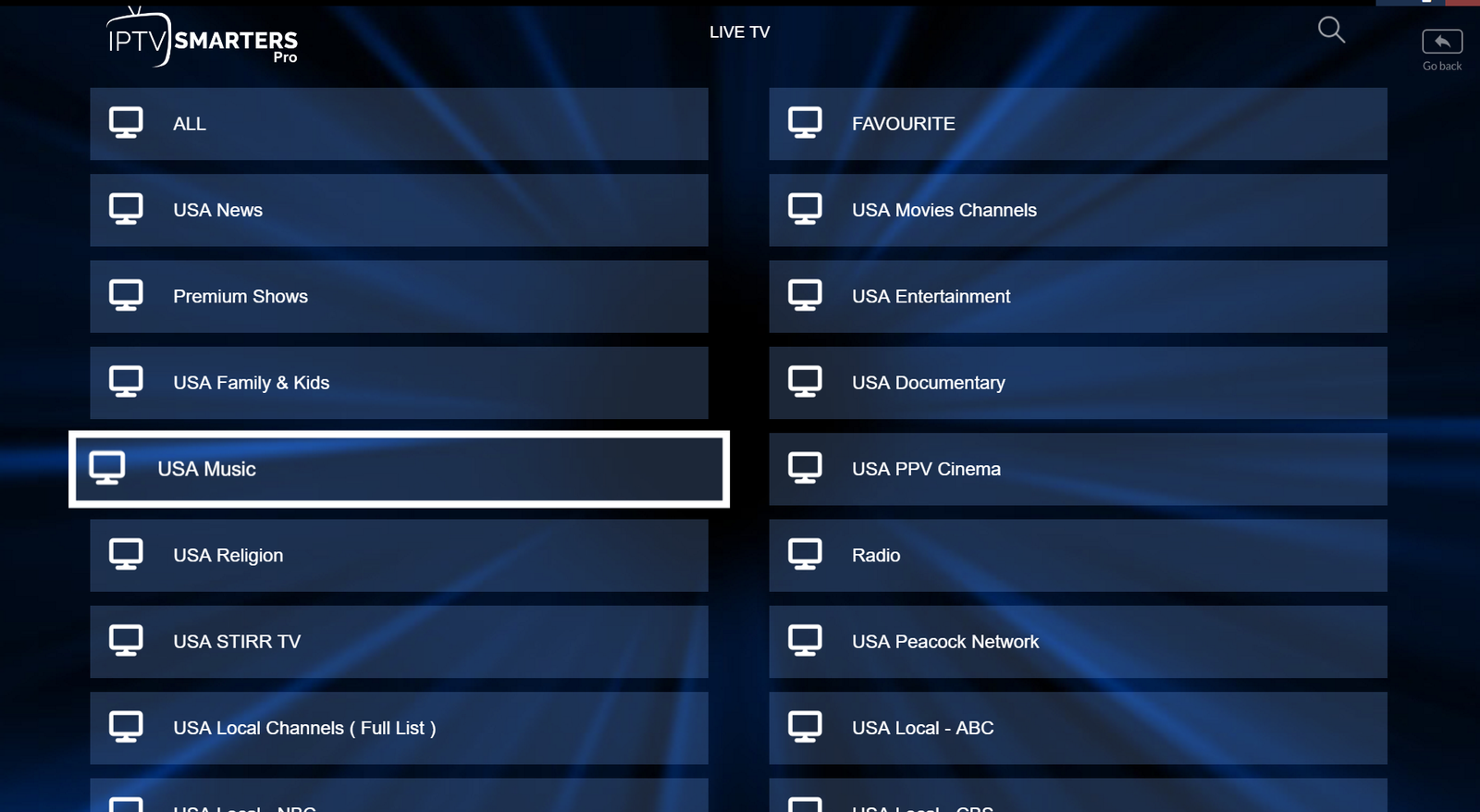
Ahora debes hacer clic en el nombre del canal y luego hacer doble clic en la pantalla pequeña para convertirla en pantalla completa como paso final.
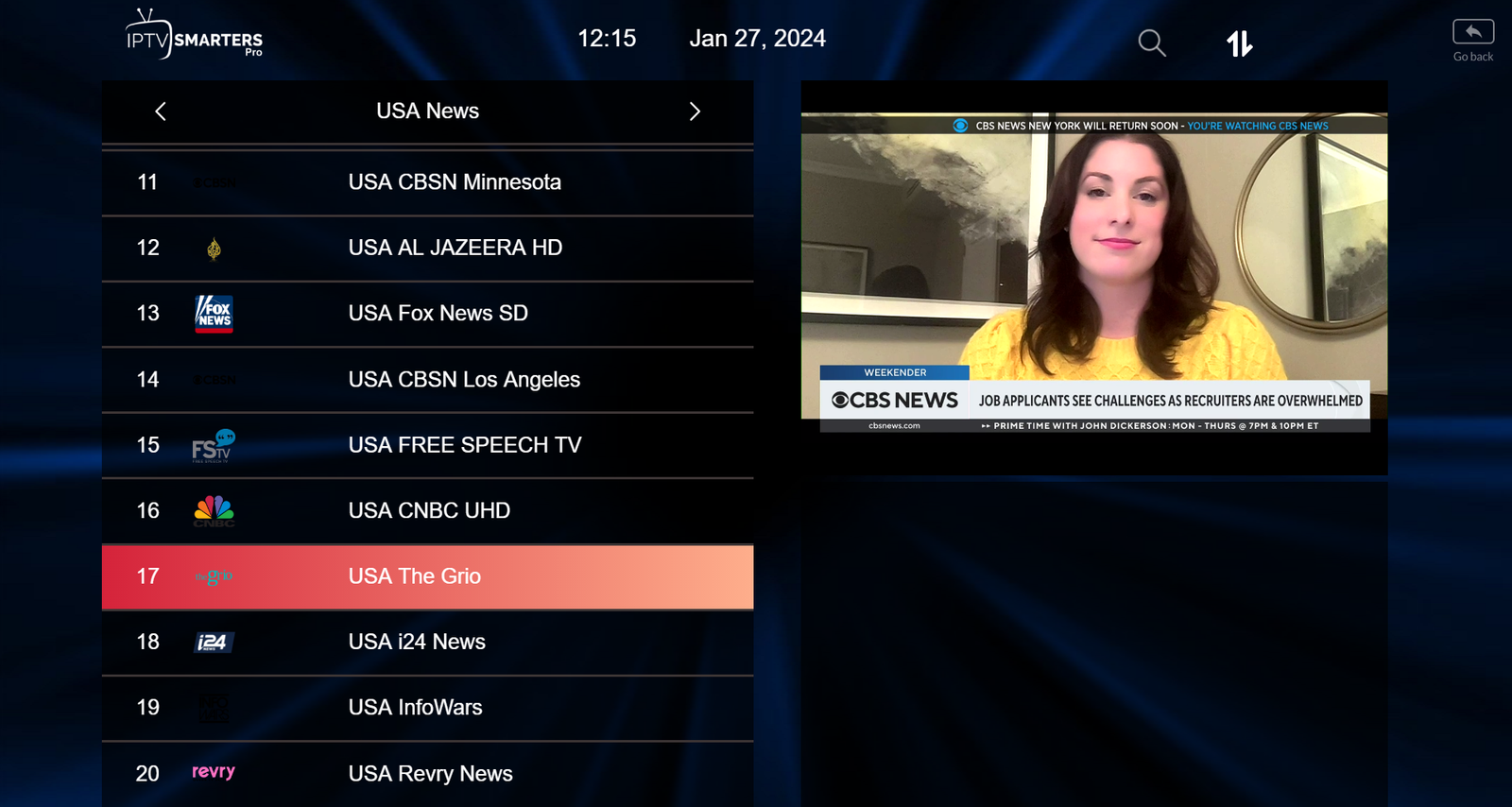
Este tutorial te guiará a través de pasos simples y
efectivos para instalar tu Mag (250/254/256...).
Paso 1: Cuando la caja se está
cargando, aparece la pantalla del portal principal.
Después de eso, haz clic en "ajustes" y presiona el
botón del control remoto "CONFIGURACIÓN/SET".
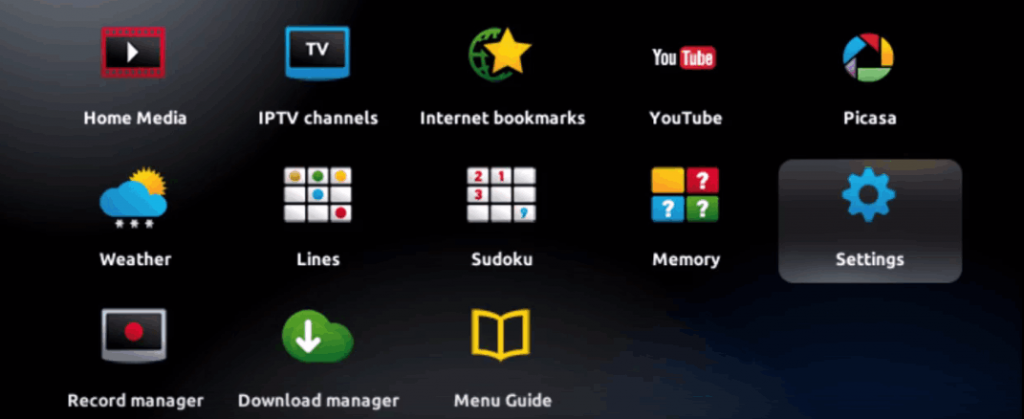
Paso 2: Luego, presiona "Configuración del sistema" y haz clic en "Servidores".
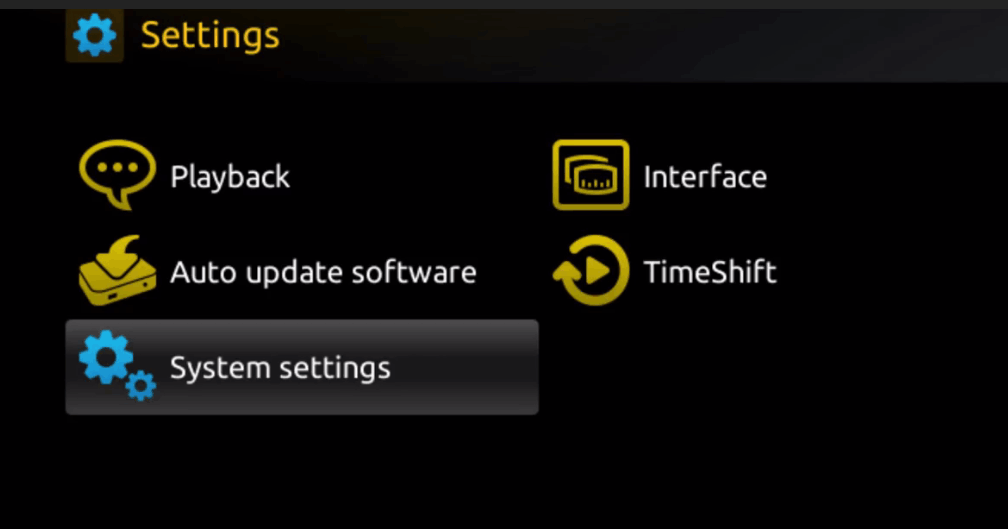
Paso 3: Haz clic en "Servidores".
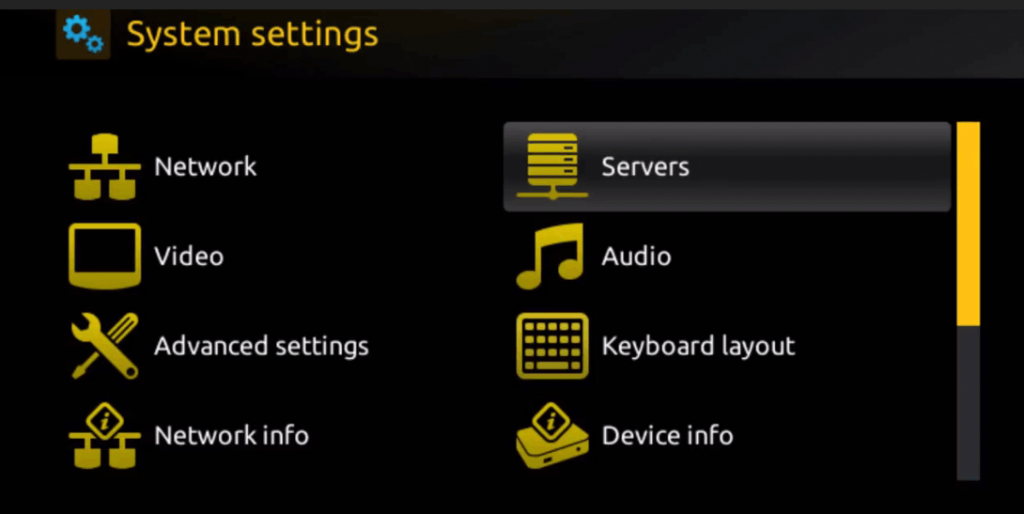
Paso 4: Elige y presiona la opción "Portales".
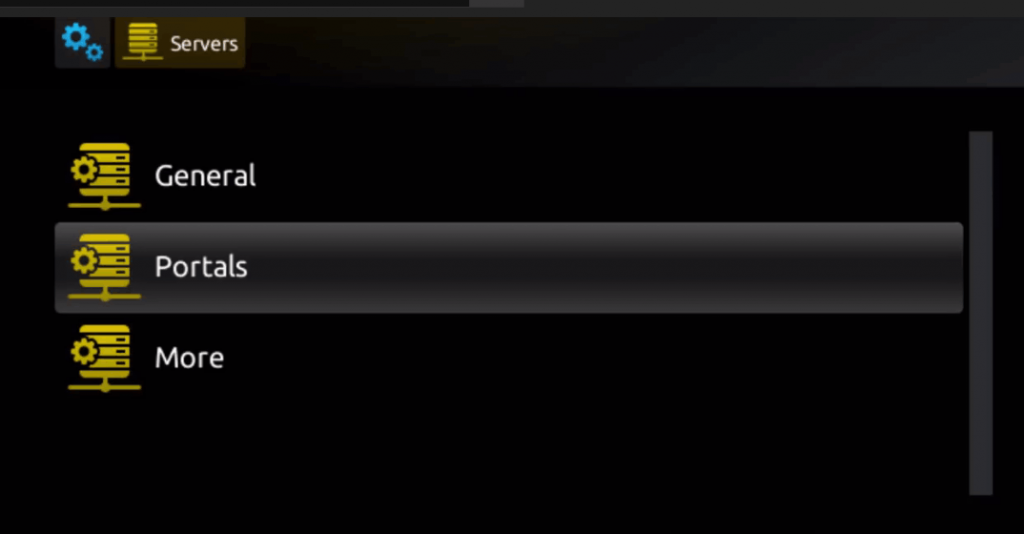
Paso 5: En la línea "Nombre del portal 1", ingresa un nombre de portal y en "URL del portal 1", ingresa la URL del portal.
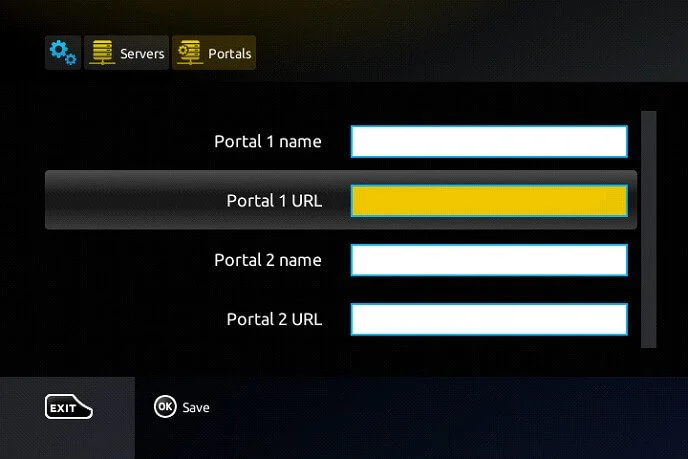
Por lo tanto, para activar nuestra suscripción IPTV en tu caja MAG, debes enviarnos con tu pedido la dirección MAC que se encuentra en la etiqueta detrás de la caja. La activación se realiza completamente de forma remota. Justo después de la activación, te enviaremos un enlace URL que debes colocar en tu PORTAL, como se muestra en la foto a continuación:
Paso 6: Finalmente, cuando hayas completado la selección, haz clic en "OK" para guardar los cambios.
Paso 7: Haz clic en "SALIR" en el control remoto después de que se hayan guardado los ajustes.
Paso 8: En consecuencia, debes reiniciar la caja. Elige la opción "OK" para aplicar los cambios.
Ajustes > Configuración > Red del sistema > Configurar adaptador > Ajustes
Y obtén tu dirección IP, que comienza con 192.168...
wget -O /etc/enigma2/iptv.sh “tu enlace m3u” && chmod 777 /etc/enigma2/iptv.sh && /etc/enigma2/iptv.sh
Tenemos aplicación propia para Windows, descárgala desde aquí:
https://extraiptv.org/ExtraIPTVWindows.zip
Analizador de virus: Virustotal
¡Genial! Ahora tienes la aplicación.
Abre la aplicación una vez descargada y rellena los datos. El apodo debes elegirlo tú, el nombre y la contraseña te la damos al comprar tu suscripción.
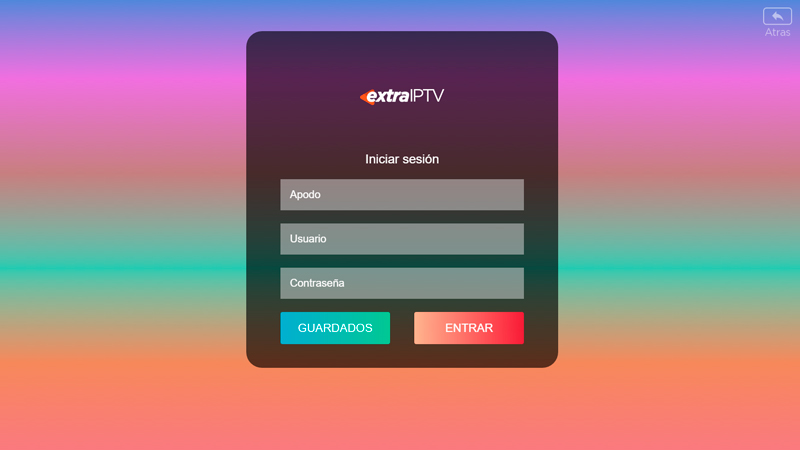
Una vez has iniciado sesión, haz clic en el ícono de "TV en directo", "series" o "películas" según lo que quieras ver.
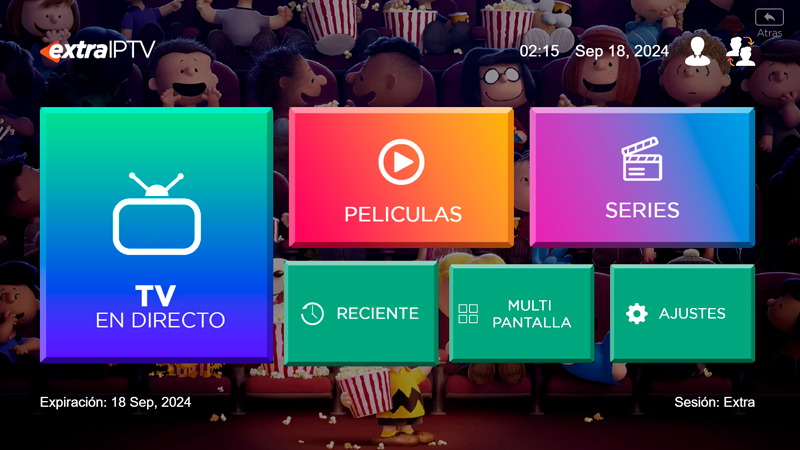
Para ver TV en directo, debes seleccionar el grupo de canales que deseas ver y proceder a la siguiente sección.
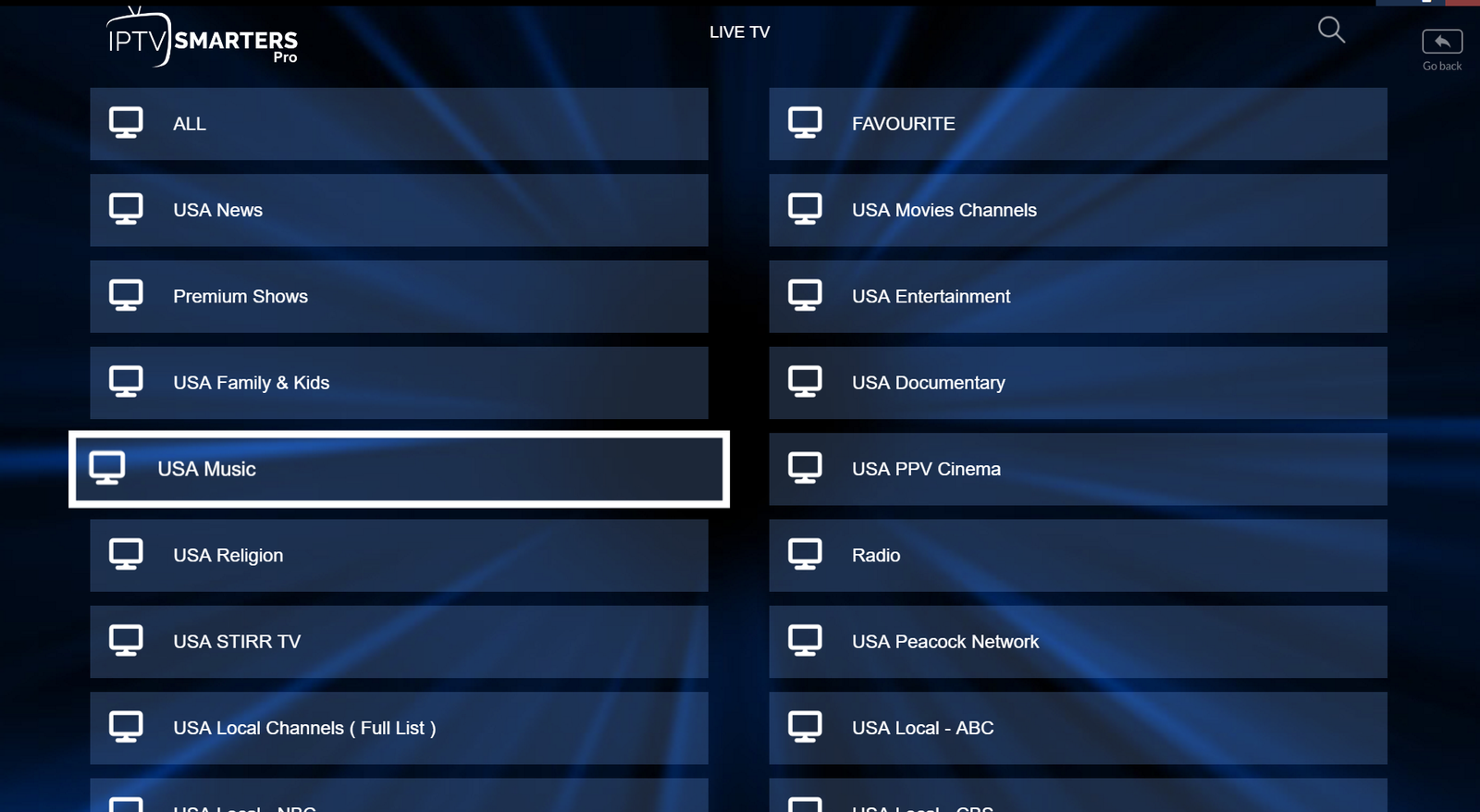
Ahora debes hacer clic en el nombre del canal y luego hacer doble clic en la pantalla pequeña para convertirla en pantalla completa como paso final.
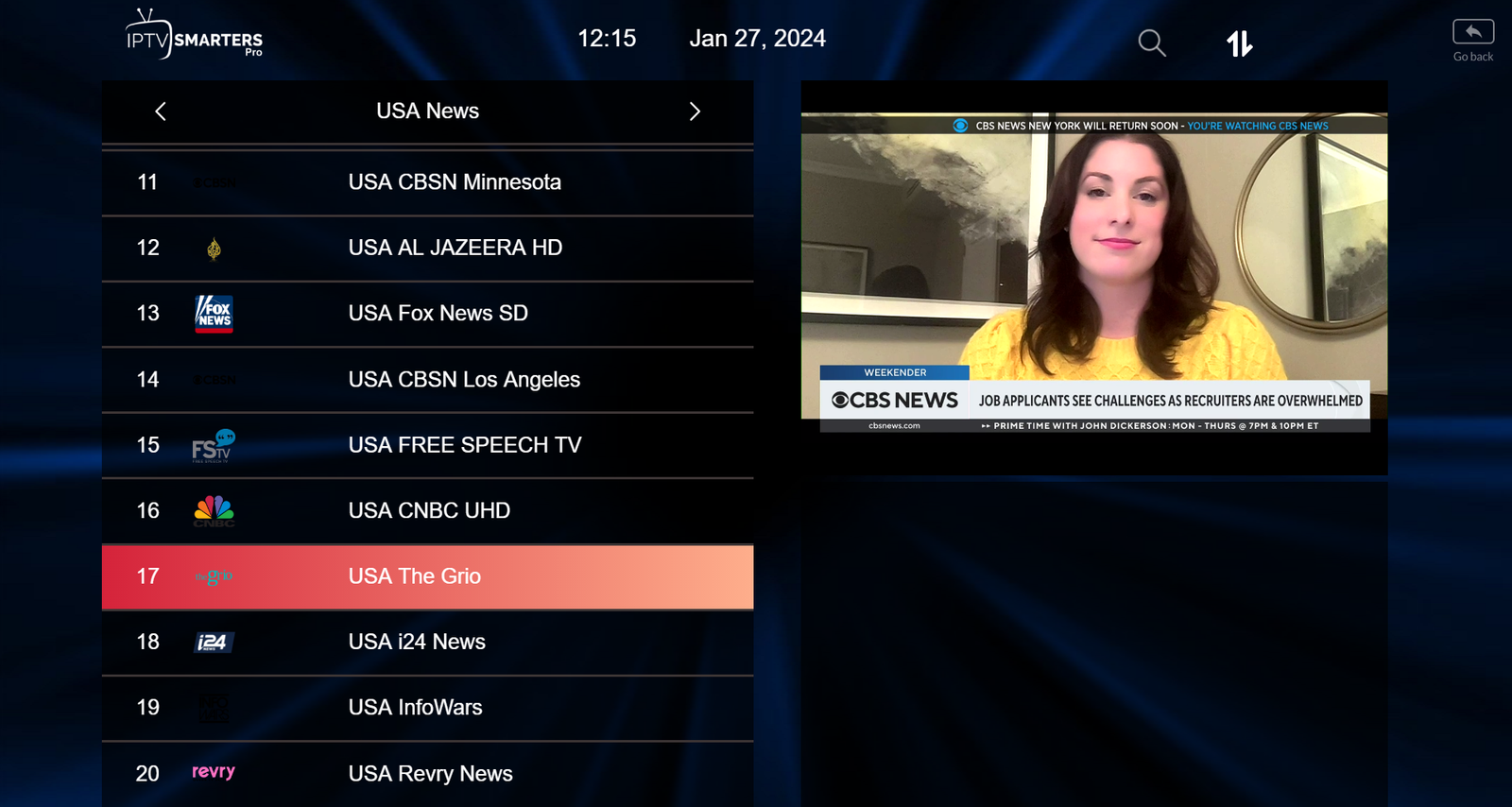
Para Windows, instala la aplicación desde este enlace: https://www.iptvsmarters.com/download?download=windows_app
Para Mac, instala la aplicación desde este enlace: https://www.iptvsmarters.com/download/?download=mac
¡Genial! Ahora tienes la aplicación IPTV Smarters.
Abre la aplicación una vez descargada y haz clic en “Agregar usuario”, luego haz clic en “Iniciar sesión con Xtream Codes API“.
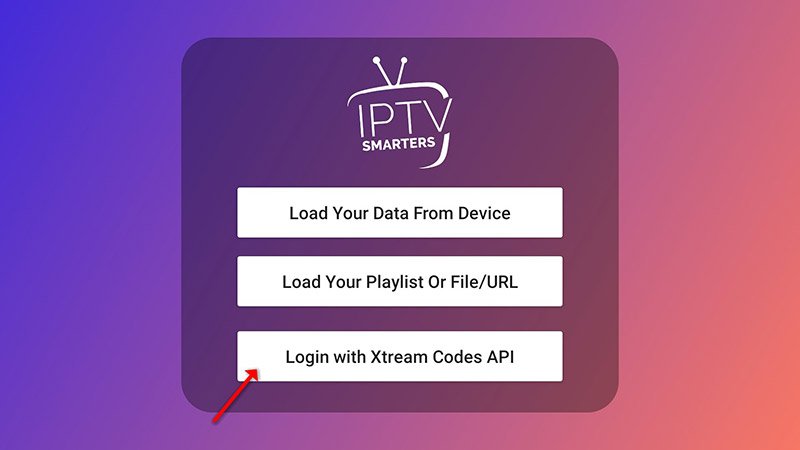
En este paso, en el primer cuadro, selecciona cualquier nombre que desees, por ejemplo, “Extra IPTV”. En los cuadros segundo y tercero, ingresa el “Nombre de usuario” y la “Contraseña” y la URL del servidor que te enviamos por correo electrónico o WhatsApp.
Ahora haz clic en “AGREGAR USUARIO”
para proceder a la siguiente sección.
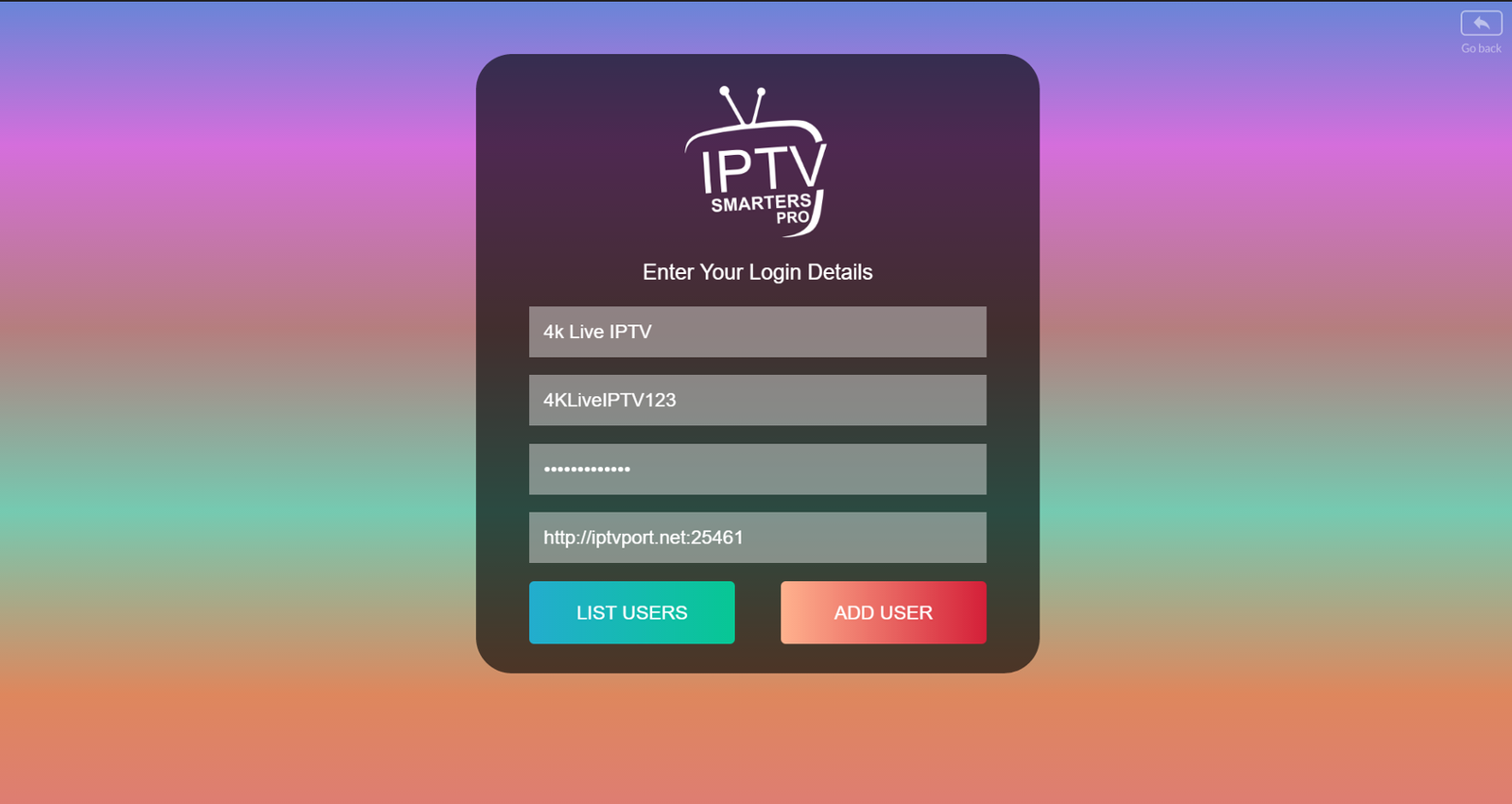
Espera unos segundos.
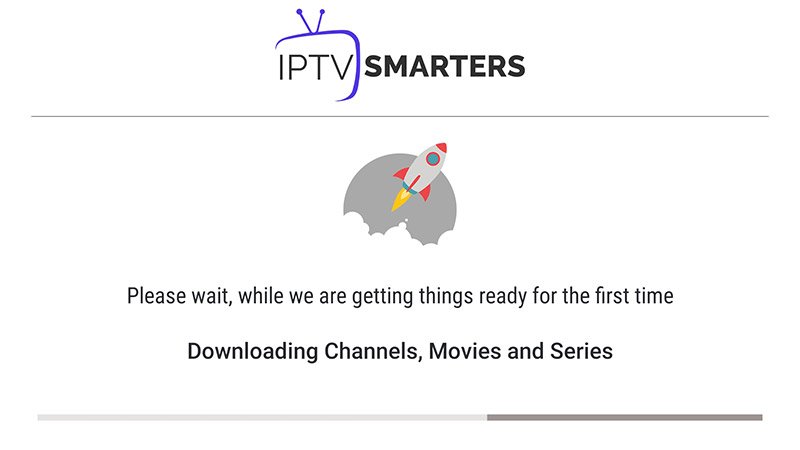
Ahora haz clic en el ícono de “Televisión en vivo”.
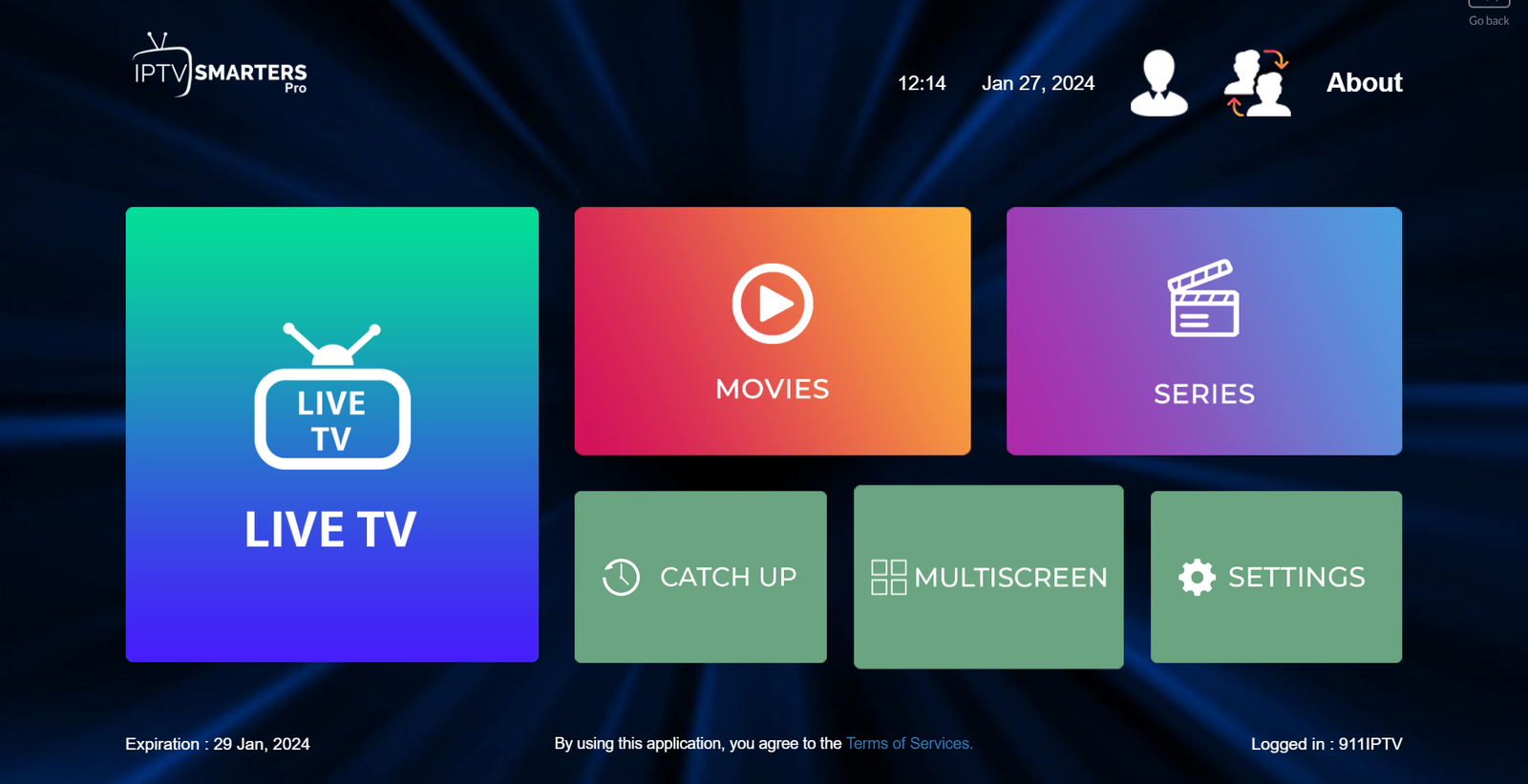
Ahora debes seleccionar el grupo de canales que deseas ver y proceder a la siguiente sección.
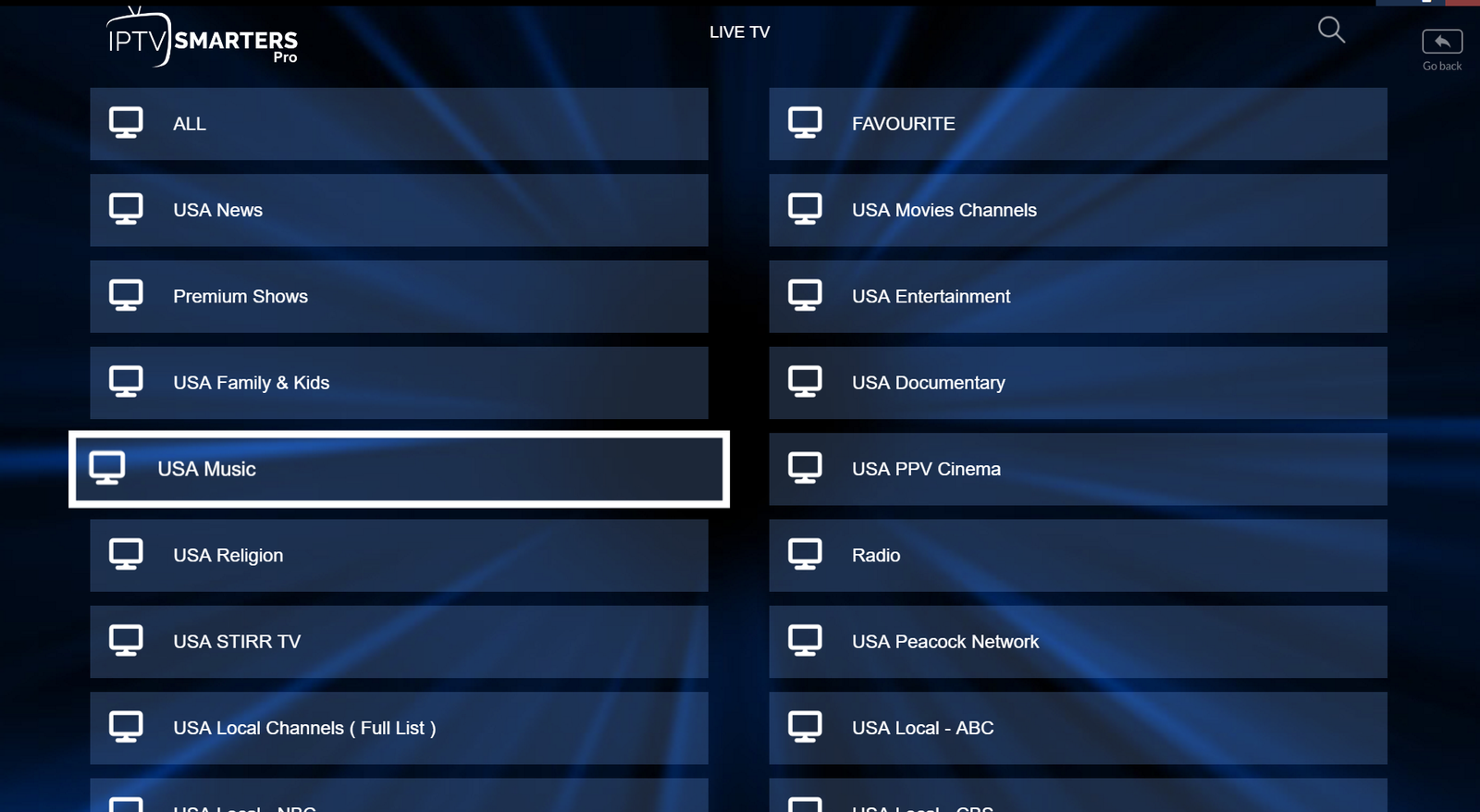
Ahora debes hacer clic en el nombre del canal y luego hacer doble clic en la pantalla pequeña para convertirla en pantalla completa como paso final.
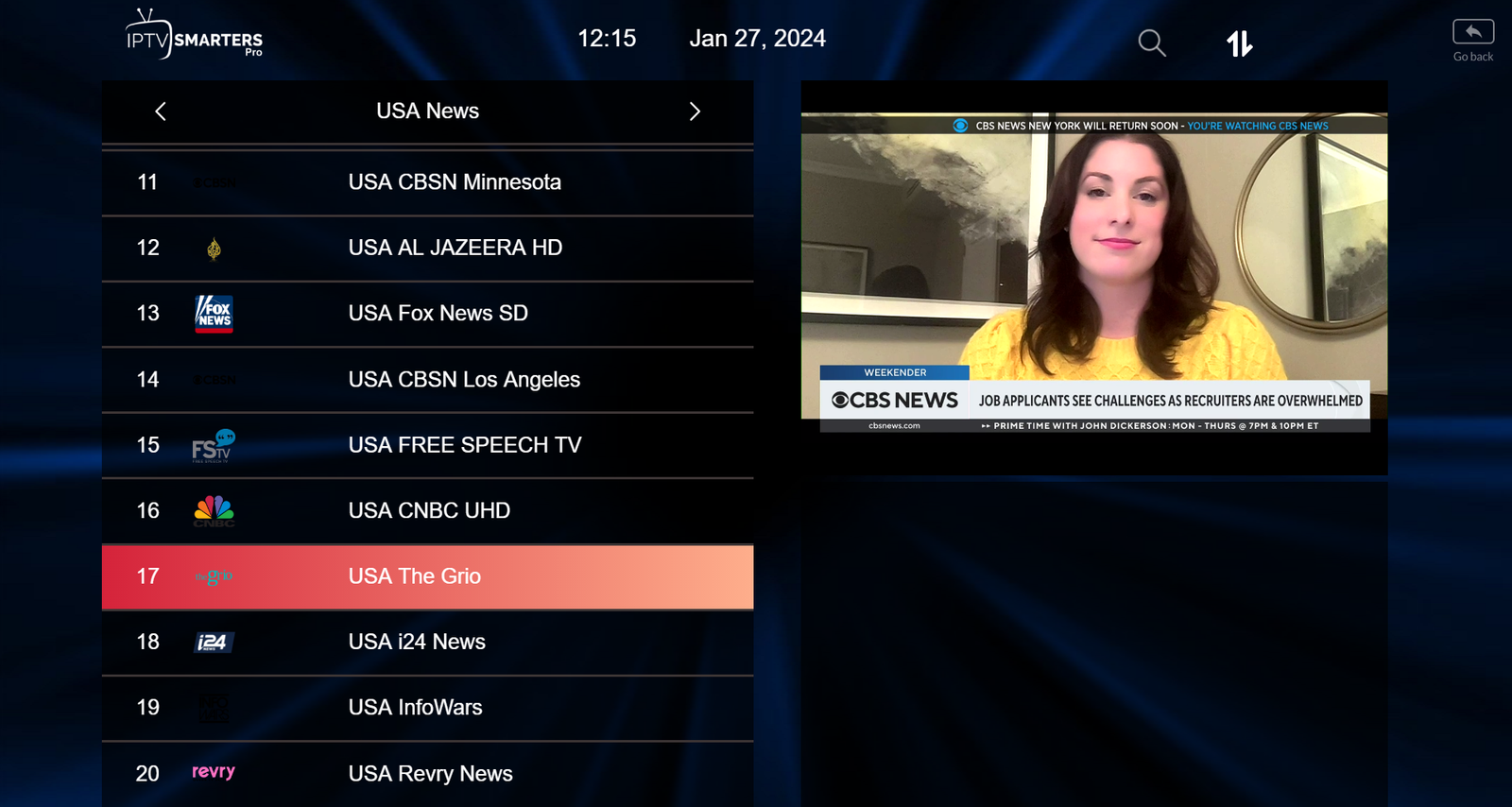
Las cajas FormulerZ son uno
de los mejores dispositivos para ver IPTV.
La ventaja más importante de las cajas FormulerZ es que
soportan tanto el
sistema de portal basado en
MAC como la lista de reproducción basada en
M3U.
La FormulerZ8 es la última
versión de las cajas Formuler con la aplicación
MYTV Online 2 que soporta
streaming Ultra HD
4K.
En este tutorial, te mostraremos cómo llevar los canales
IPTV a tu MYTV Online 2 en la FormulerZ8.
Esta guía de configuración puede ser utilizada para todos los modelos de dispositivos/cajas Formuler:
Abre la aplicación exclusiva para ver IPTV en las cajas
Formuler
MYTV Online 2.
Si no tienes esta aplicación en tu dispositivo, puedes
descargarla desde la tienda
Google Play.
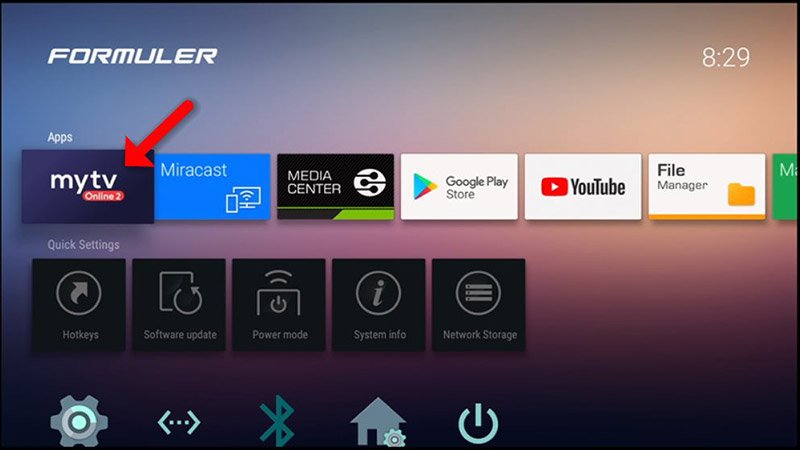
Puedes ver la MAC de la
caja en la parte superior derecha de esta página.
Por favor ten en cuenta:
Esta dirección MAC debe ser enviada a nosotros por
correo electrónico o WhatsApp para generar la URL del
portal que verás en el siguiente paso.
Aquí puedes ver las dos opciones, selecciona “Agregar portal” para configurar el dispositivo como un dispositivo basado en MAC como las cajas MAG.
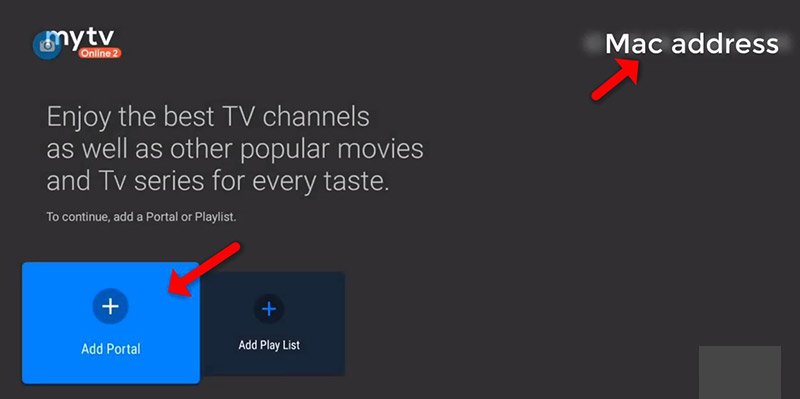
Ingresa un
Apodo del portal (Ejemplo:
Extra IPTV).
Ingresa la
URL del portal de IPTV que
obtuviste de nosotros y haz clic en
“CONECTAR”.
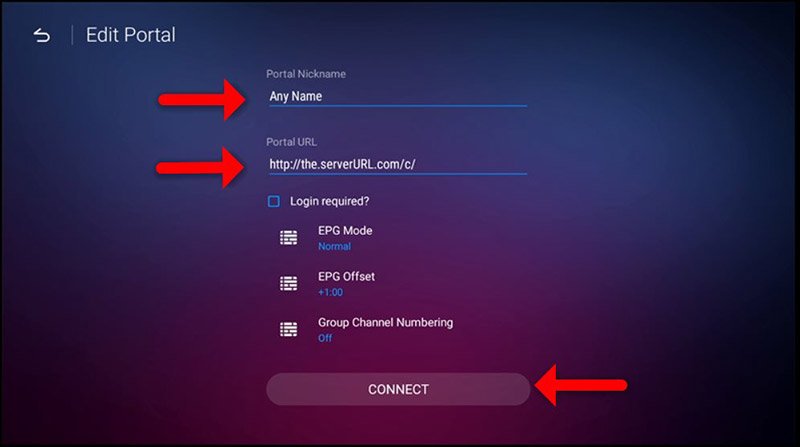
¡Conexión exitosa! Recibes todos los canales asociados con tu suscripción.